———————————————
承接用友U8导入(4/5)。
突然想起来,忘记了讲怎么批量编辑导入底稿了,有三个知识点不容错过,一是定位可见单元格,二是批量输入内容,三是隔一行插入一行。
1. 定位可见单元格
随便捏了一个简易版日记账。
![]()
通过【数据】-【筛选】,选择摘要为"提现"的做范例。
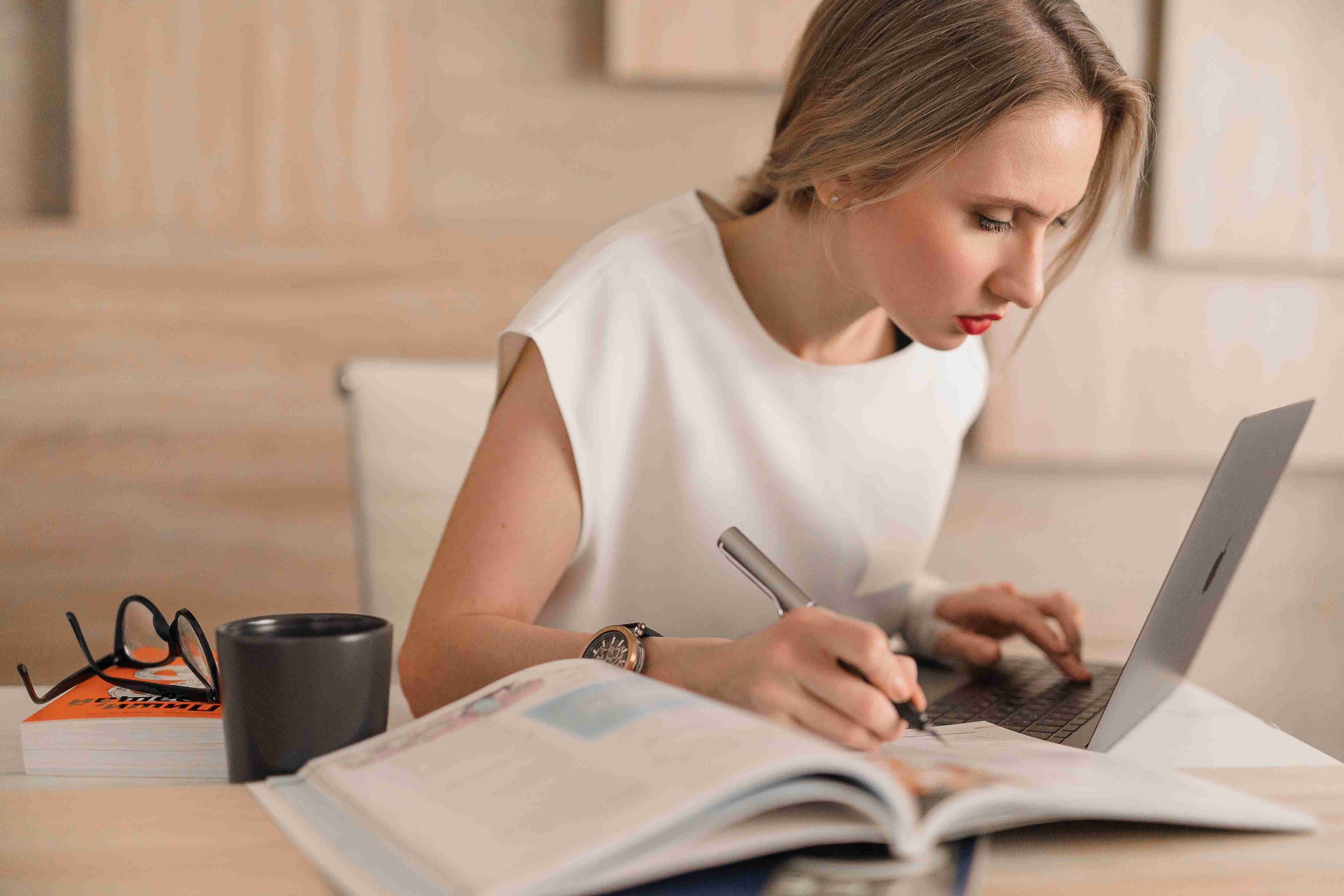
选择区域计划录入科目银行1002
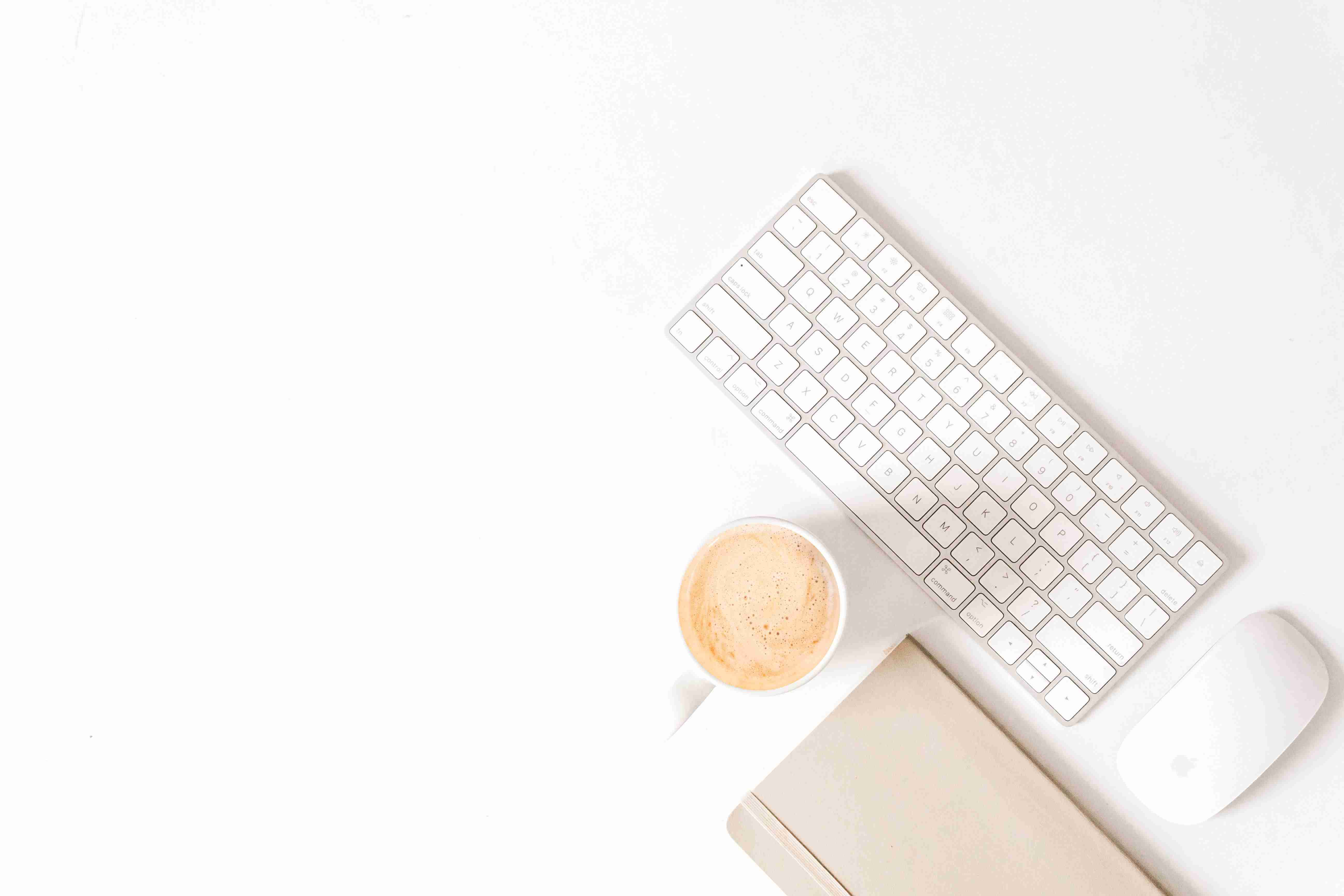
其实直接录入有的时候也是对的,具体各种情况什么结果我也不研究,只求结果,对可见单元格进行编辑。
按F5调出【定位条件】,选择【可见单元格】
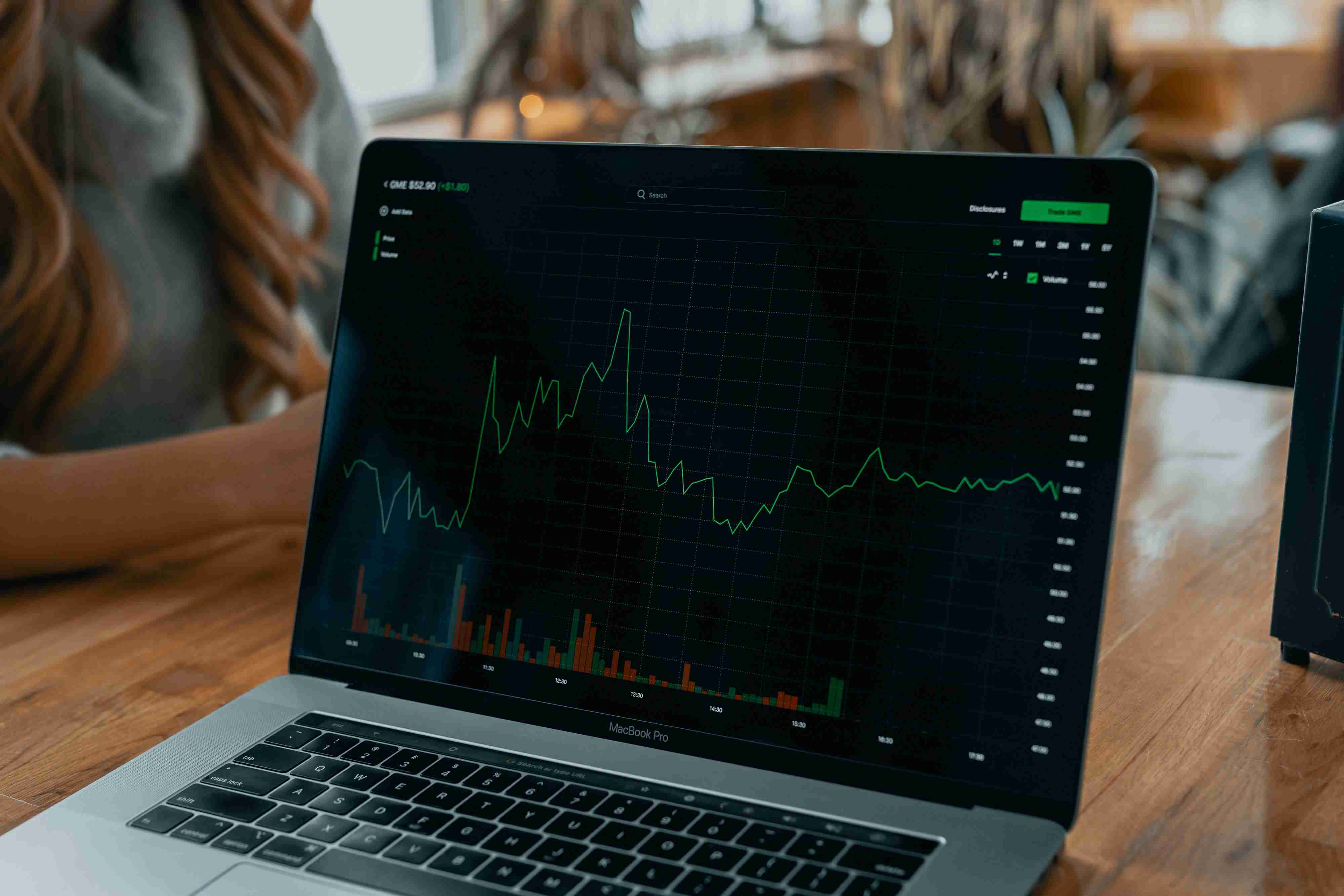
注意,单元格选择边框与刚才不同了。

2. 批量输入内容
先注意左侧第一默认选择单元格为F2,看这里是为了如果批量选择空白单元格等于"头上"录入公式时必须看清楚的,应用场景为批量解除合并单元格之后,批量录入公式再黏贴数值,用以数据透视表。

在编辑栏录入科目代码,按住CTRL后键入ENTER,ok,可见单元格都录入了同样的科目代码1002,我加入了文本字符。

取消筛选可见下图效果。

3. 提现的对方科目是1001现金,因此需要隔一行插入一行
常见教程教的应用方式如下,通过在需要编辑的区域做出整数数字序列,再同距离编辑出 0.5的数字序列,排序,而后得到隔一行插入一行的效果,嗯,很好。
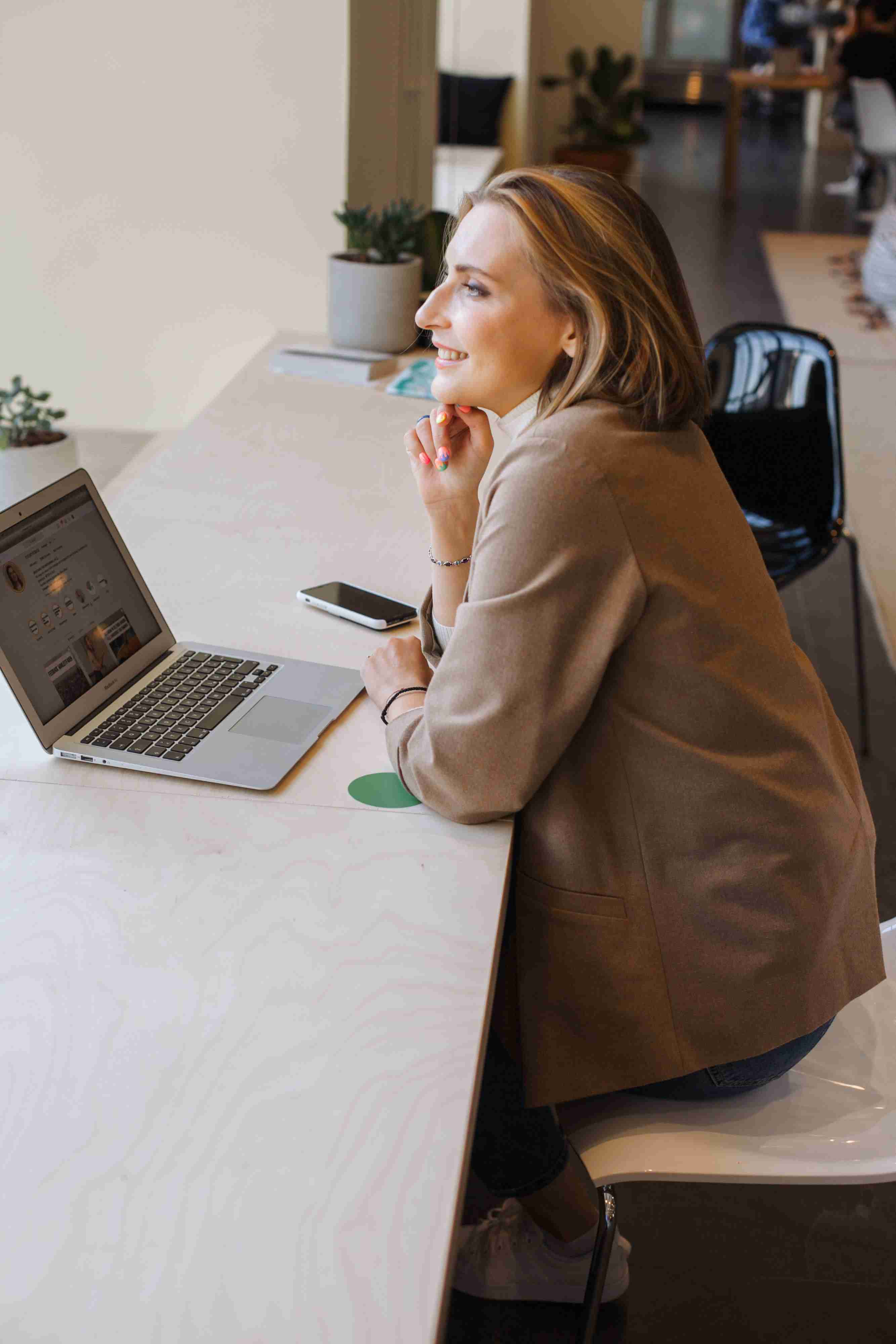
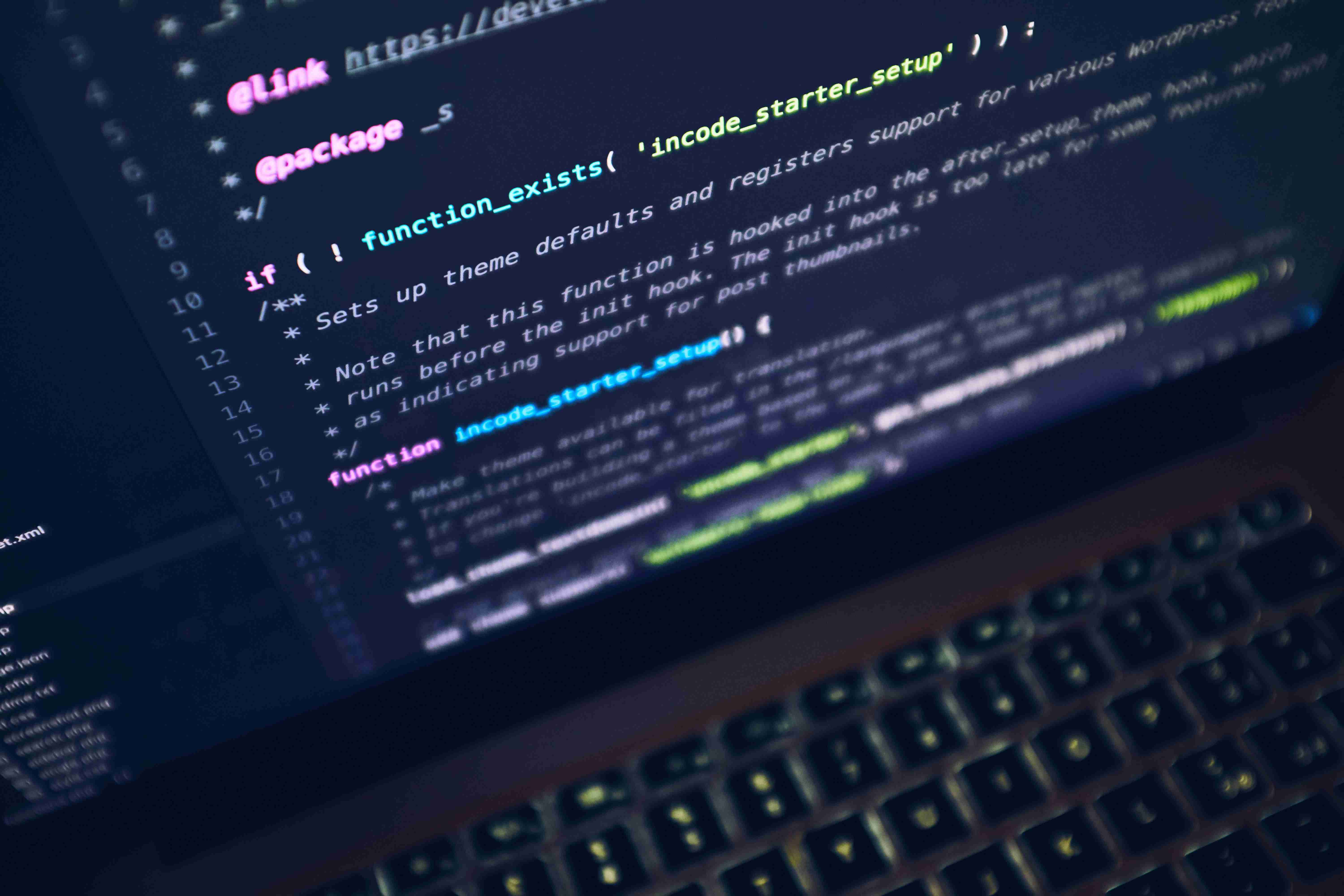
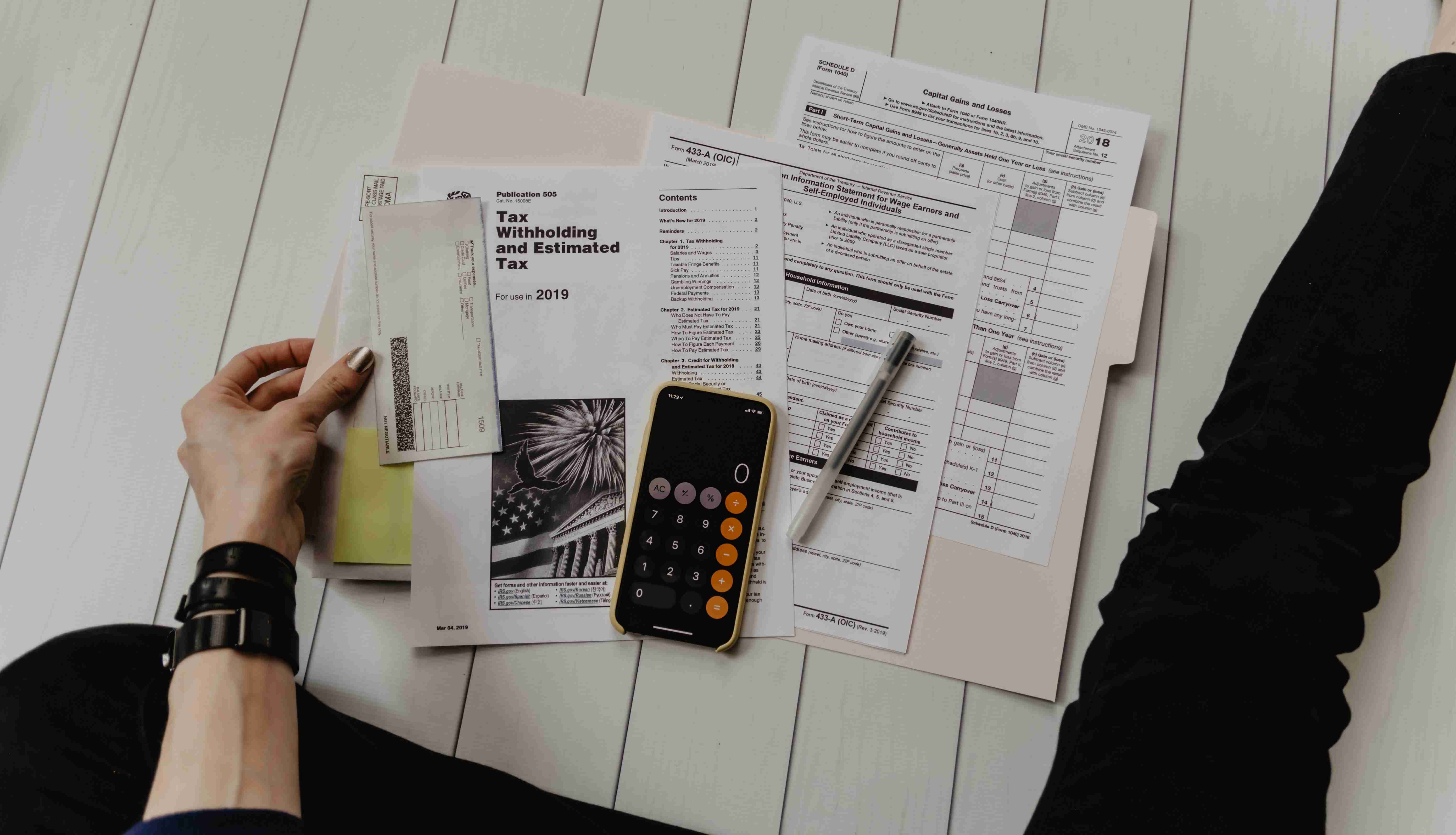

我想对简单粗暴一些,没空点那么多次,直接选择我要插入行的区域,通过VBA,点一次得到效果。
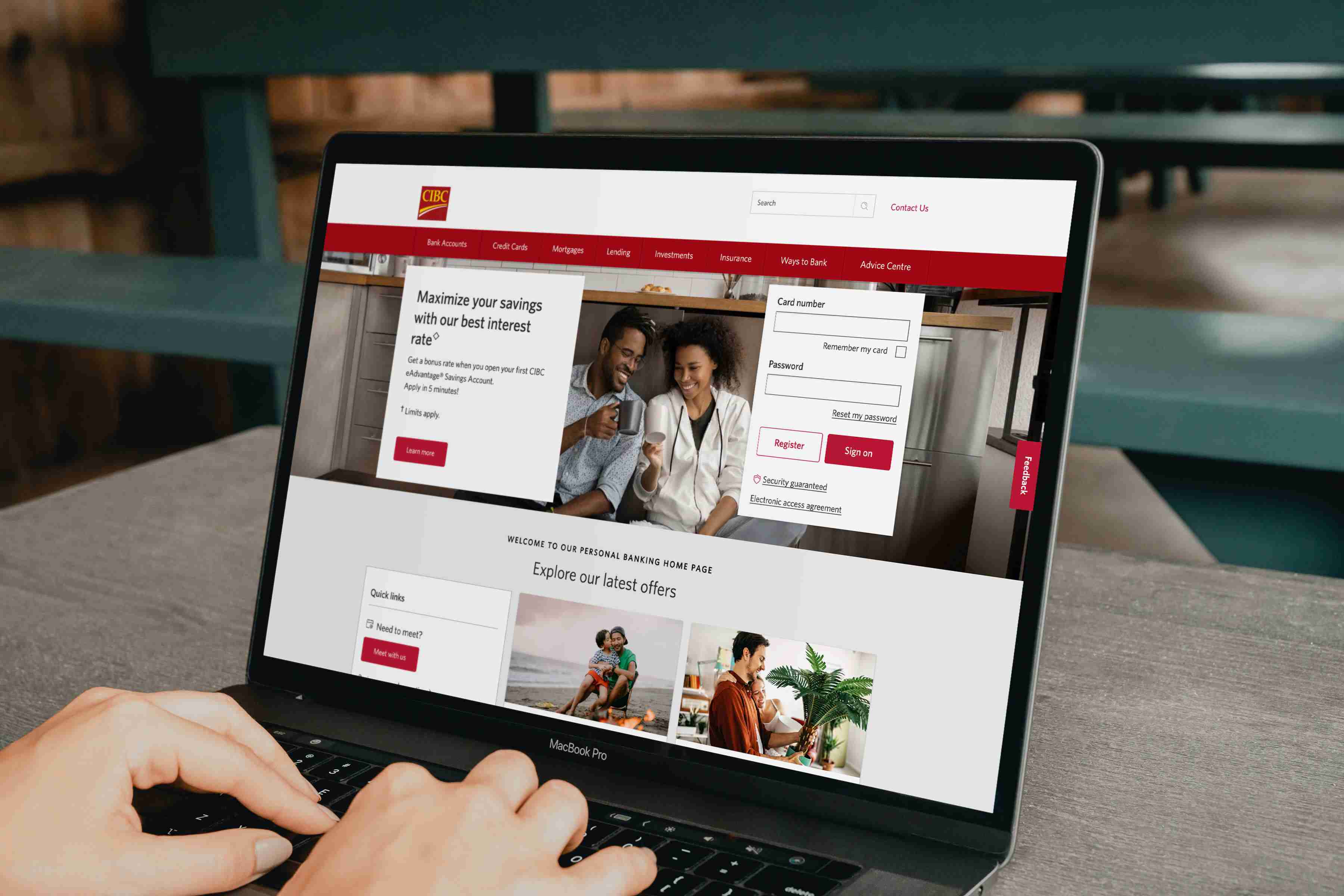
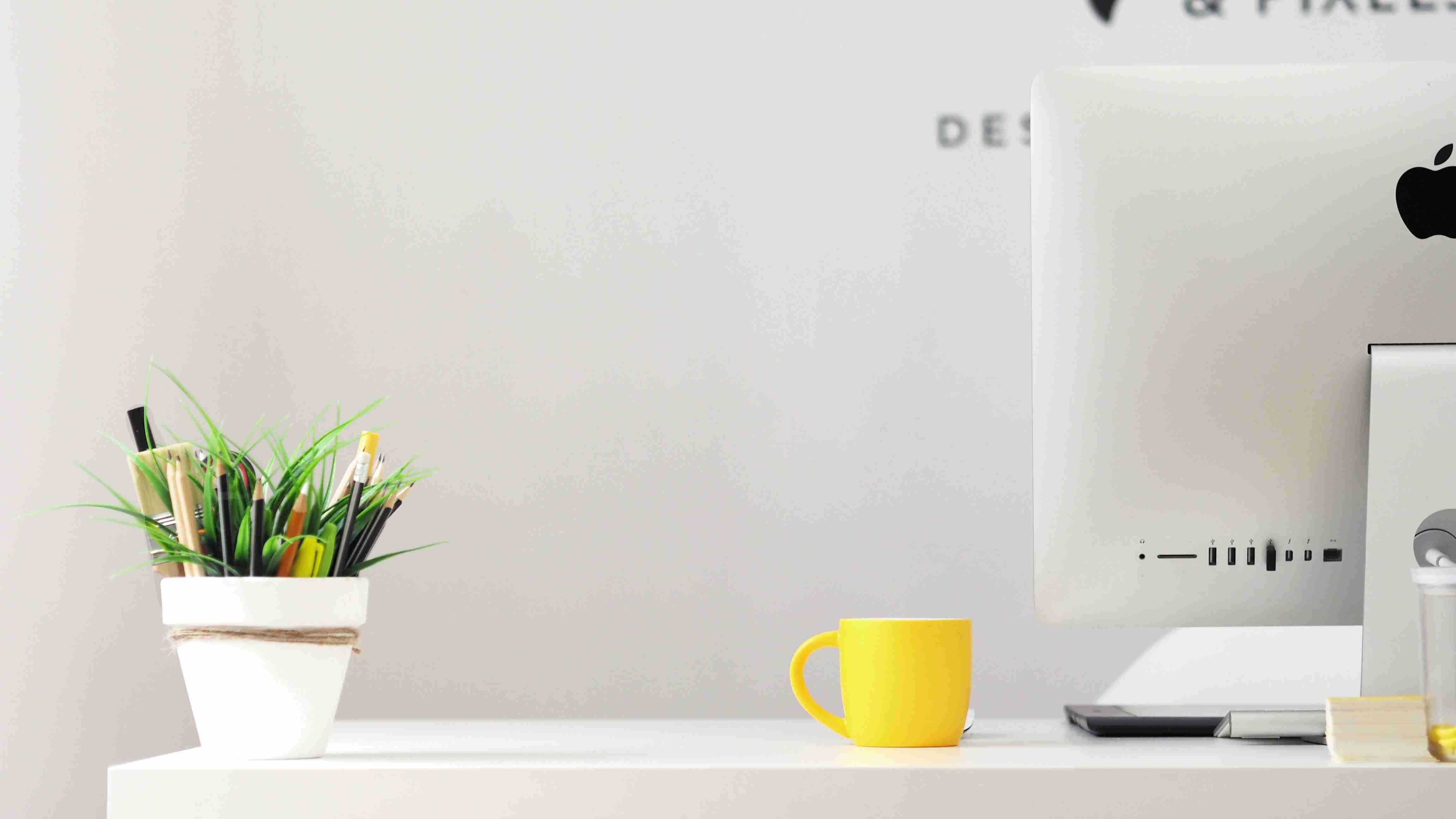
代码很简单,通过选择区域跳两步插行而已,Step2就是跳两步的意思:
n = Selection.Row 1
m = n Selection.Rows.Count * 2
c = Selection.Column
For i = n To m - 2 Step 2
If Cells(i, c) <> "" Then
Cells(i, c).Select
Selection.EntireRow.Insert
End If
Next
另外,选择区域而后得到空行的代码更简单,仅一行:
Selection.SpecialCells(xlCellTypeBlanks).Select
同样,F5-选择可见单元格-确定,3次点击亦可以通过一次按钮搞定:
Selection.SpecialCells(xlCellTypeVisible).Select
数据-筛选简化为:
Selection.AutoFilter
OK,这一课圆满结束,都学会了的,祝贺您,以后上班可以划水了,划水之余记得再学点儿什么,学无止境。
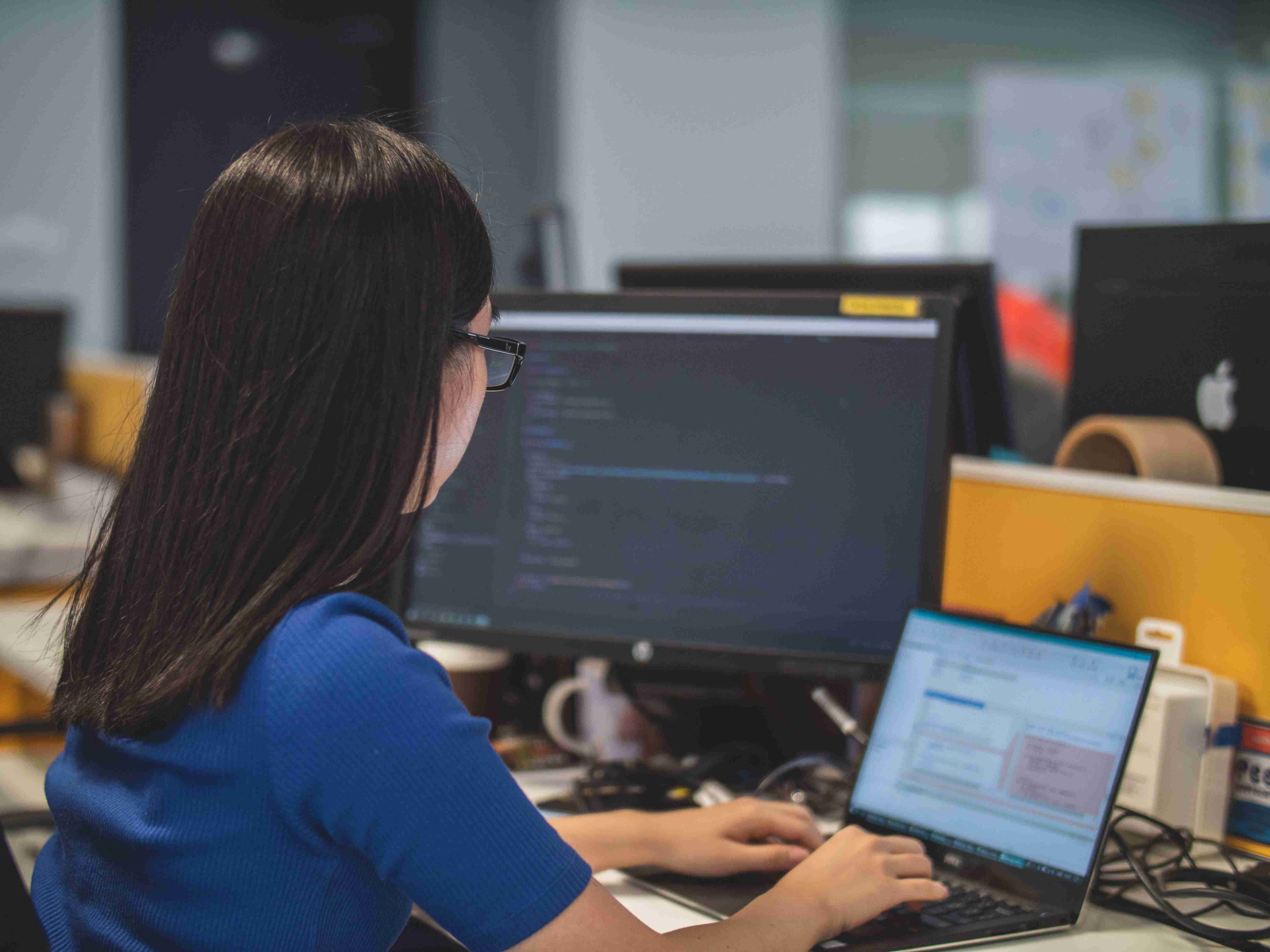
版权声明:本文内容由互联网用户自发贡献,该文观点仅代表作者本人。本站仅提供信息存储空间服务,不拥有所有权,不承担相关法律责任。如发现本站有涉嫌抄袭侵权/违法违规的内容, 请发送邮件至123456@qq.com 举报,一经查实,本站将立刻删除。

