
本次教程学习制作时间控件选择,根据选择的日期,在输入框中显示所选择的日期。制作内容包括携程网的酒店“入住日期”时间控件与“退房日期”时间控件。
部件使用:动态面板、图片、矩形、文本框(单行)、单行文本、垂直线;
交互事件:鼠标点击时、获得焦点时;
动作:设置面板状态为指定状态、设置部件显示/隐藏、设置文本;
时间控件交互描述:常用于选择日期。如酒店入住与退房日期选择,旅游出发日期,日程安排等场景。
步骤1:新建文档
新建文档,并点击“文件>保存”,保存为“时间控件”(文件名自定义),如图1

图1
第一部分:
制作“入住日期”时间控件
在制作之前,先了解一下“入住时间”这个时间控件是由以下部分构成的:单行文本框、日历,点击单行文本框弹出的日历面板有2个月的日历,可以点击左上角的切换按钮向左切换,点击右上角的向右切换按钮向右切换。这次制作的时间控件的日历会包括1月与2月,3月与4月,5月与6月。

步骤2:添加标题“入住日期”事件
在部件库找到“线框图>公共”选择“单行文本”,然后拖曳到线框图中,双击“单行文本”修改为“入住日期”;如图2、图3:

图2

图3
步骤3:添加文本框(单行)事件
在部件库中找到“线框图>窗体”选择“文本框(单行)”拖曳到线框图中“入住时间”的右边(如图3);选中该文本框,在文本框中输入当前日期:2014-03-29,并在“部件交互和注释”中把该文本框(单行)命名为“入住时间”,如图4、图5:

图4
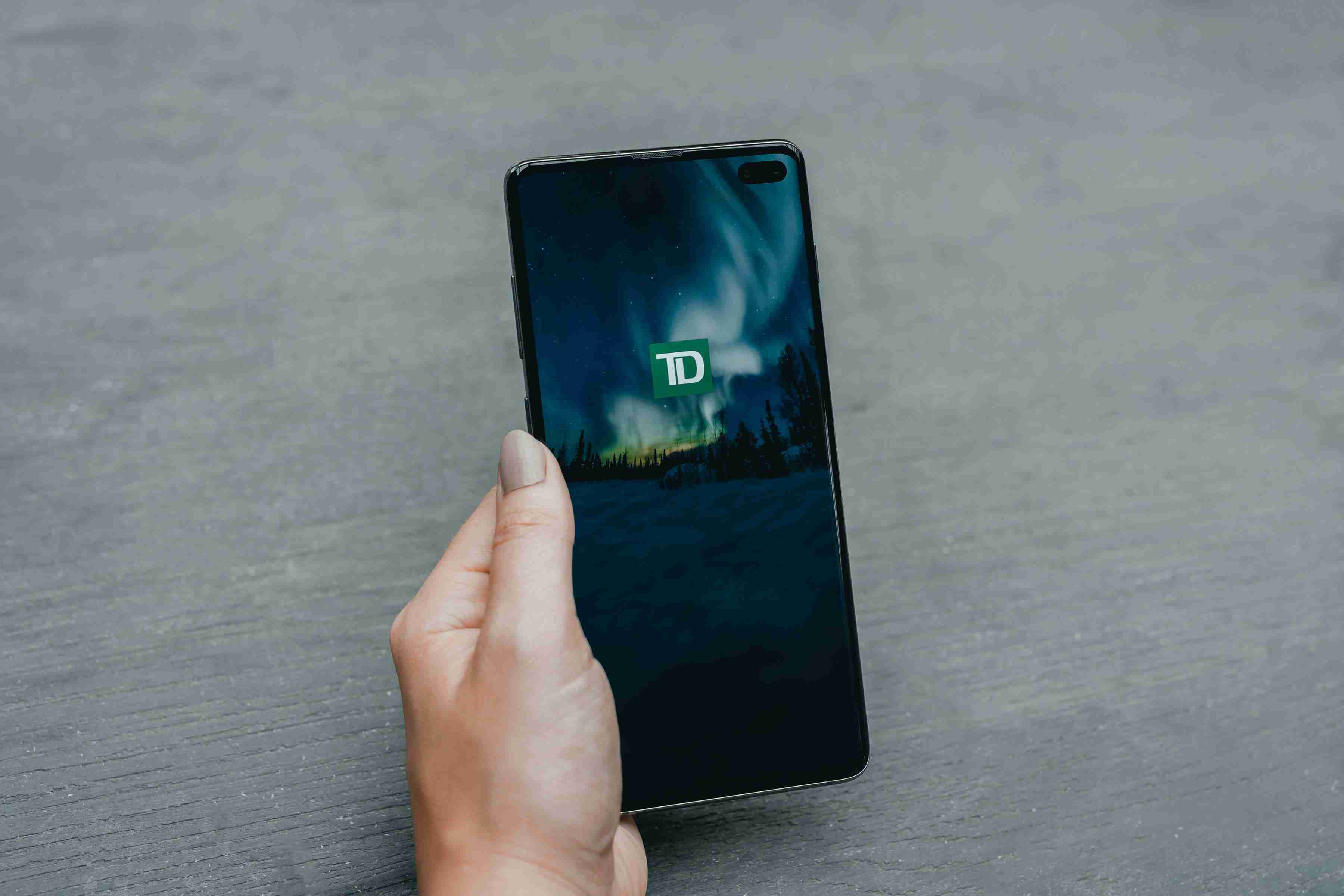
图5
步骤4:添加表格事件
在部件库>线框图>菜单和表格中选择“表格”拖曳到线框图中“入住日期”文本框的下方。如图6:

图6
步骤5:日历制作
每周7天,故在3列的原基础上添加4列:选中任意一个表格右击拉出右击菜单,选择“在右侧插入列(R)”,重复3次;如图7:

图7
2014年3月份有5周,并有一行用来显示星期,故在原3行的基础上添加3行:选中任意表格,右击拉出右击菜单选择“在下方插入行(B)”,添加3次,如图8:

图8
步骤6:调节表格样式
调节表格大小,选中表格,在工具栏中调节其大小为宽(W):25px;高(h):25px;把每一行表格、每一列的表格都调节成这样的尺寸,如图9:
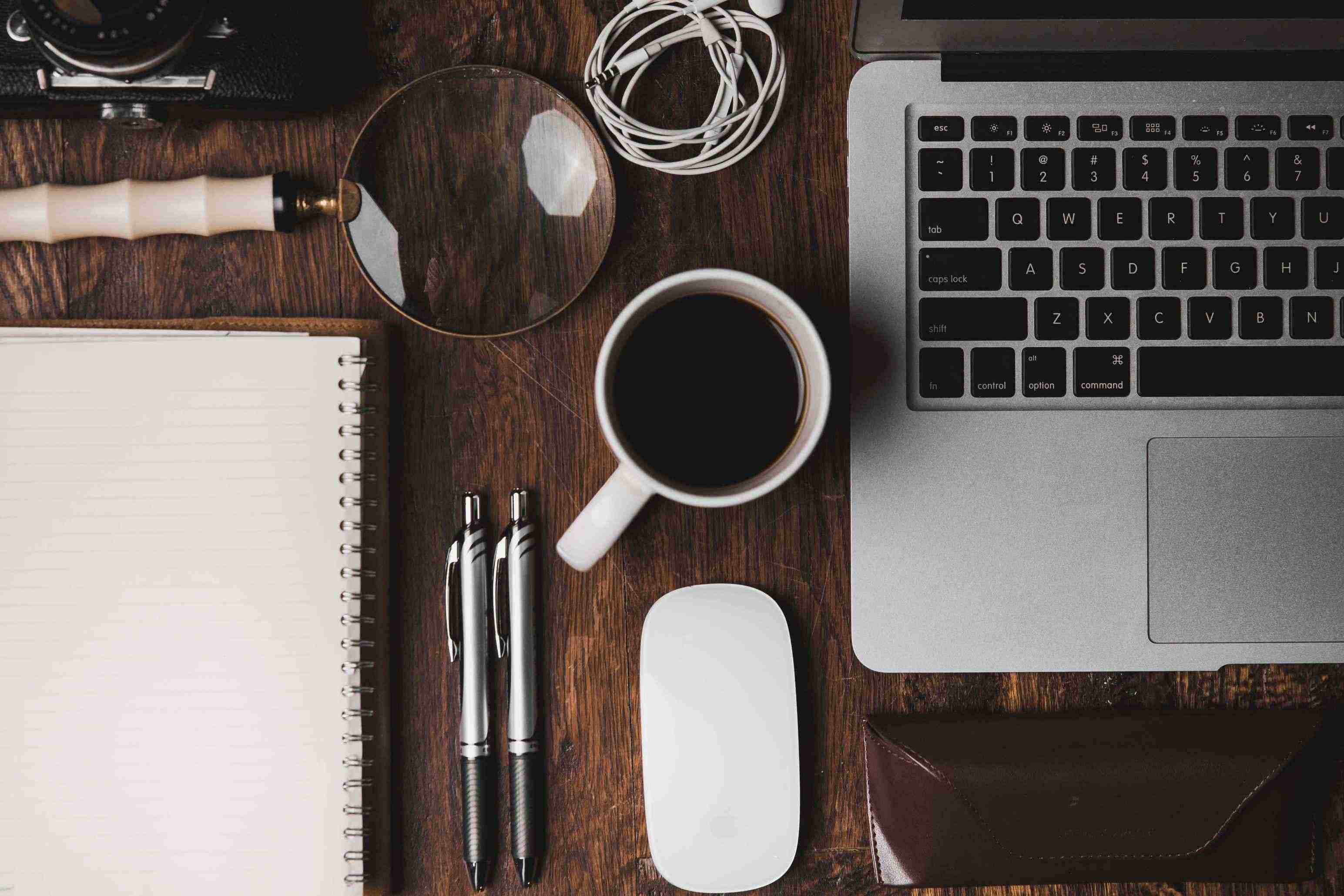
图9
在表格中第一行输入星期名称,第一个为“日”,依次是“一”、“二”、“三”、“四”、“五”、“六”,其中“日”和“六”用不同颜色区分,这里用的颜色是:#FF9900;然后把3月份的日历填好;如图10:

图10
步骤7:调节表格样式
为了区分当前日期与已过去日期等需要调节日历表格的样式,颜色可以自定义。这里第一行的星期名称填充颜色:#ECECEC,边框颜色:#ECECEC;日历表格边框颜色:#ffffff;已过去的日期字体颜色为:#DFDBDB;当前日期及以后的日期字体颜色为:#005EAD;当天日期表格填充颜色:#FFF5D1;边框颜色:#FFE4A9。如图11

图11
步骤8:添加日历表格交互样式事件
已过去的日期是不能选择的,所以只需要给当前日期和未来日期添加交互样式即可。选中需要添加样式的表格,右击打开右击菜单,选择“交互样式”,打开交互样式窗口。如图12

图12
在交互样式对话窗口中,选择鼠标悬停时线框颜色:#71B0E6;填充颜色:#E6F4FF;选择鼠标按键按下时也为线框颜色:#71B0E6;填充颜色:#E6F4FF;全部设置好了之后,点击“确定”,关闭对话窗。如图13:

图13
步骤9:添加4月份日历
可以从部件库中拖曳一个表格到线框图中,然后分别增加行与列,制作成一个6行7列的表格。也可以复制一个3月份的表格来得到一个表格。制作表格完成后,把4月份的日期输入到表格里,记得给字体添加颜色以做区分哦。如图14
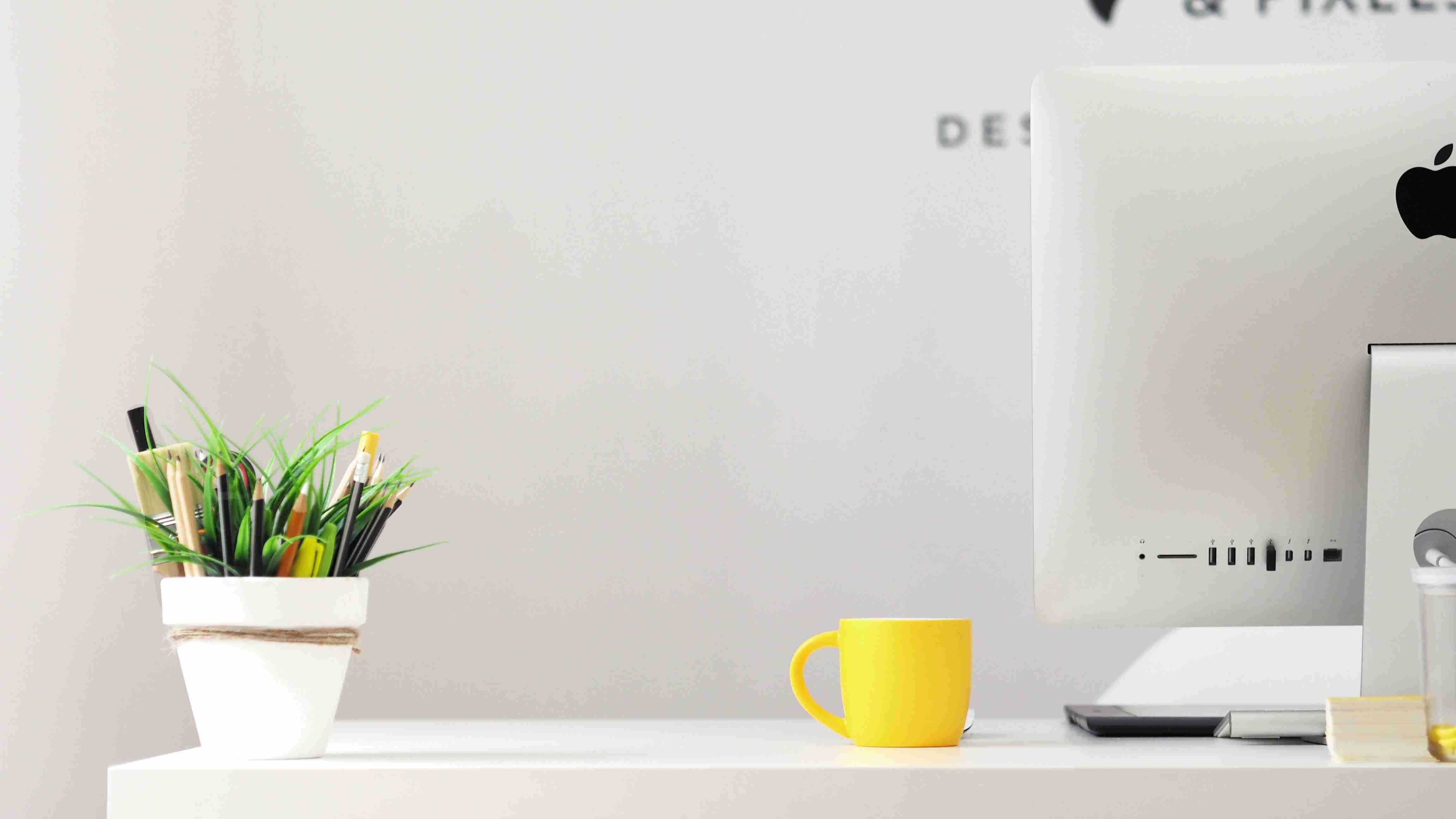
图14
步骤10:添加4月份日历交互样式事件
可以选中整个4月份日期,右击打开右击菜单,选择“交互样式”,在打开的交互样式对话窗口中,选择鼠标悬停时线框颜色:#71B0E6;填充颜色:#E6F4FF;选择鼠标按键按下时也为线框颜色:#71B0E6;填充颜色:#E6F4FF;全部设置好了之后,点击“确定”,添加交互样式完成。
步骤11:添加日历月份事件
制作完成3月份与4月份的日历后,还需要把对应的月份进行说明。
在部件库中,选择“线框图>公共>矩形”,把矩形拖曳到3、4月份日历的上面,设置矩形长度与两个月的日历等宽,即宽(w)=350px,高(h)=25px;如图15;

图15
给矩形添加颜色,此处填充颜色:#004FB8,线框颜色:#004FB8。从部件库中“线框图>公共>单行文本”拖曳到矩形上面,并对应着3月份的日历,修改文字为“2014年3月”,同样从部件库中拖曳一个单行文本到4月份的日历上方,修改文字为“2014年4月份”。如图16

图16
步骤12:添加月份切换按钮事件
接着,在矩形左右两端分别添加一个向左、向右切换的按钮,按钮可以用图片。此处图片来源是携程网上的截图。
在选择部件库>公共>图片,拖曳到2014年3月份的左边,双击图片部件,打开目标文件夹,选择目标图片文件,将可将图片导入。如图17:
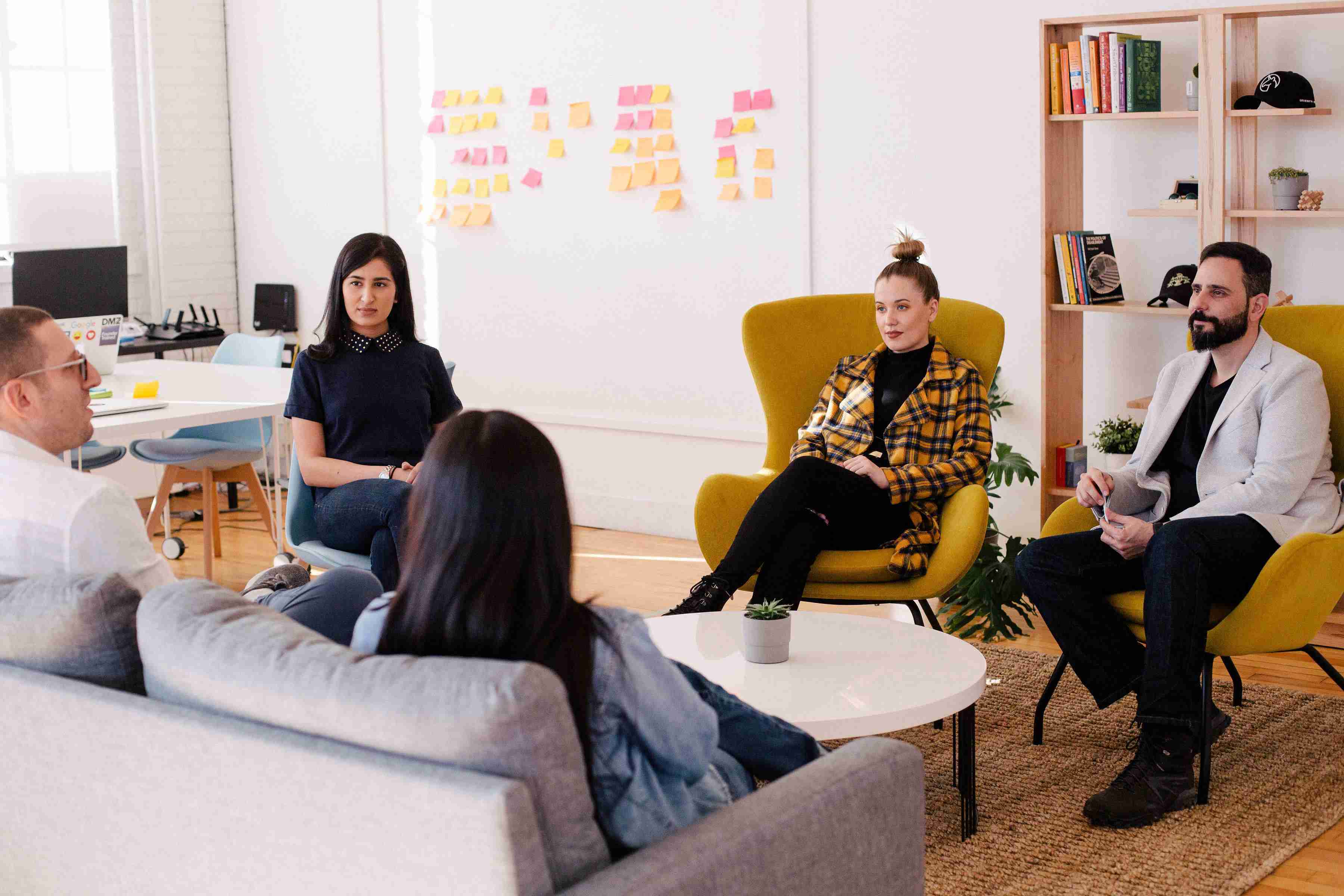
图17
使用同样方法,导入一个向右切换的图片,最后完成如图18:

图18
为了给3月份与4月份做区分,从部件库>线框图>垂直线,拖曳一条垂直线放在3月份与4月份的日历中间。最后可以在部件库>线框图>矩形中,拖曳一个矩形到两个日历的下面,宽和高的参数可以分别比两个月的日历略大。如图19:

图19
步骤13:创建日历动态面板事件
选中前面创建的两个月份的日历,右击>转化为动态面板,如图20:
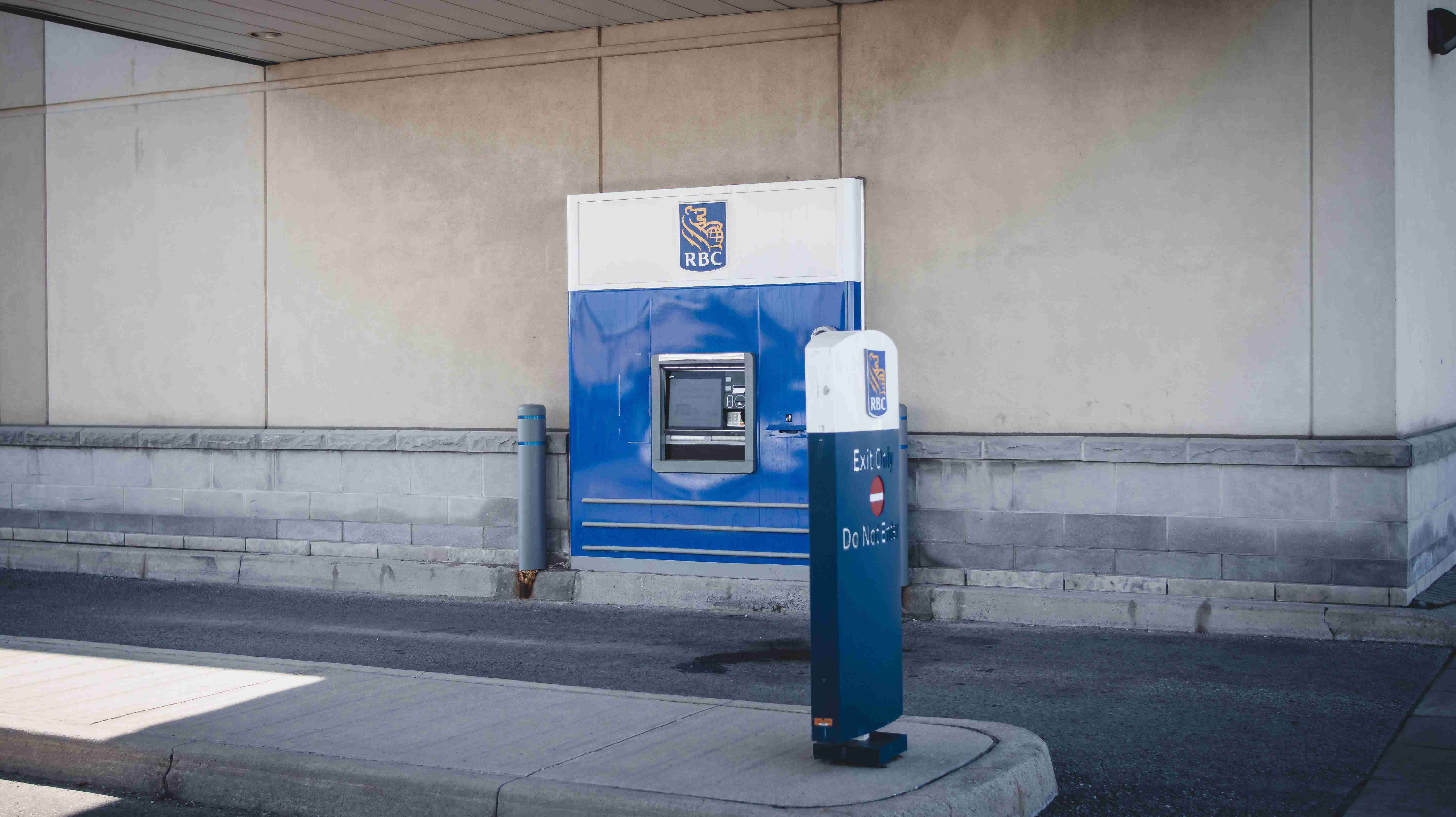
图20
双击刚刚转换得来的动态面板,打开动态面板状态管理对话框,给动态面板命名为“月份”,选中“状态1”,右击使得状态1处于可编辑状态,修改为“3月与4月”,并分别点击“ ”按钮2次,添加两个面板状态,分别修改面板名称为“1月与2月”和“5月与6月”,点击“确定”完成设置。如图21

图21
步骤14:添加1月与2月、5月与6月日历事件
双击动态面板“月份”,打开动态面板状态管理对话窗,双击面板状态“1月与2月”,打开该动态面板,在该动态面板里创建1月与2月的日历,方法参考步骤4至步骤21。需要注意的1月与2月的日历中,只需要创建日历日期即可,不用给日历日期添加交互样式。完成如图22:

图22
利用同样的方法创建5月与6月的日历,需要注意的是,在5月与6月的日历中需要像3月与4月的日历一样添加日历日期交互样式。完成如图23:

图23
步骤15:添加鼠标点击事件
在面板状态“3月与4月”中,由于3月29日之前的日期都是已经过去的日期,故不用添加交互事件,只需要给3月29日——31日的日期添加交互事件即可。选中一个日期,如“30日”,双击部件交互和注释下的“鼠标单击时”,打开用例编辑器,如图24:

图24
在用例编辑器中,点击“设置文本”,选中“入住时间(文本框(单行))”,将文本设置为“2014-03-30”,如图25:

图25
编辑完上一步后,继续选择:部件>显示/隐藏,选中“月份”面板,点击“确定”关闭完成设置,如图26:

图26
按照同样的步骤给日期“31”添加同样的鼠标点击交互事件,但是要注意在即在用例编辑器对话窗口里,第三步时将文本设置为“2014-03-31”。
步骤16:添加其他月份日历交互事件
此步参考步骤17,方法相同,需要注意的两点:第一,1月与2月由于不可选择,故不需要添加鼠标点击事件;第二,4月、5月、6月的日历,在用例编辑器在第三步时将文本设置为对应的日期即可。完成如图27、图28:
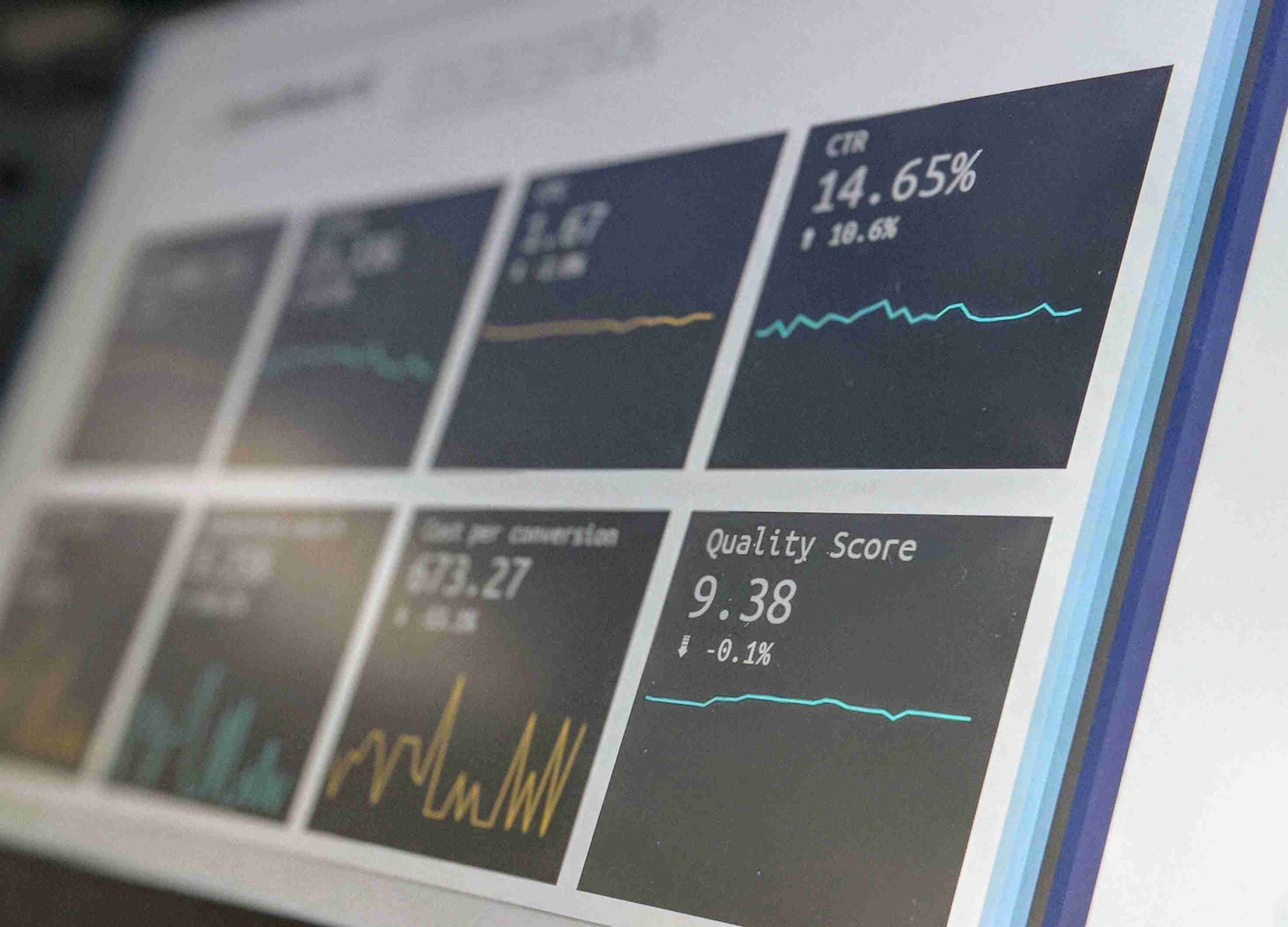
图27
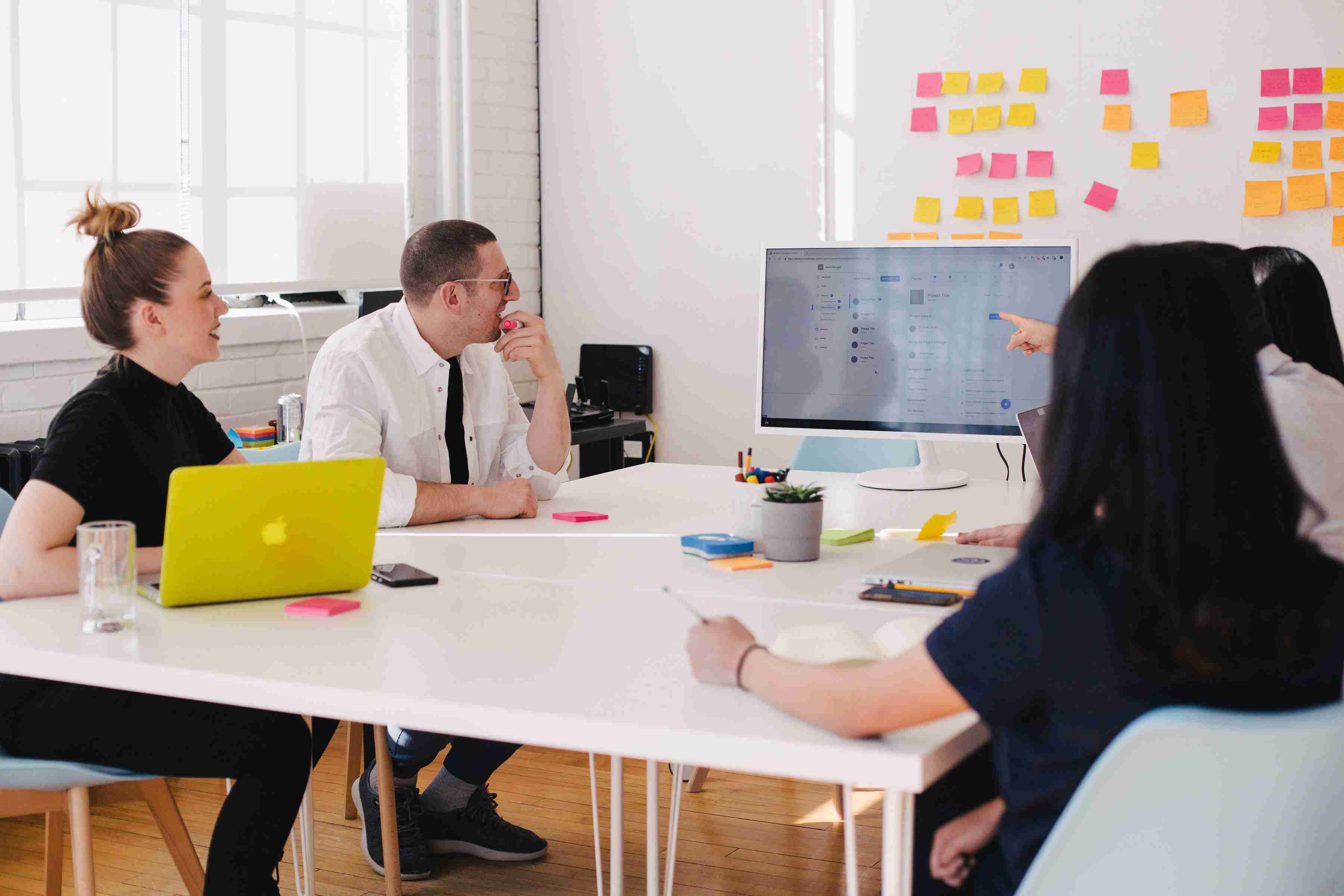
图28
步骤17:创建月份向左切换事件
双击打开动态面板“月份”管理窗口,双击面板“3月与4月”,打开该面板,选中左上角的向左切换按钮,部件属性窗口交互标签下,双击鼠标点击时事件,打开用例编辑器,如图29:

图29
在打开的用例编辑器,添加鼠标单击时(OnClick)事件动作:选择“设置面板状态”,选中“月份”面板,选择状态“1月与2月”,点击“确定”,完成事件,如图30
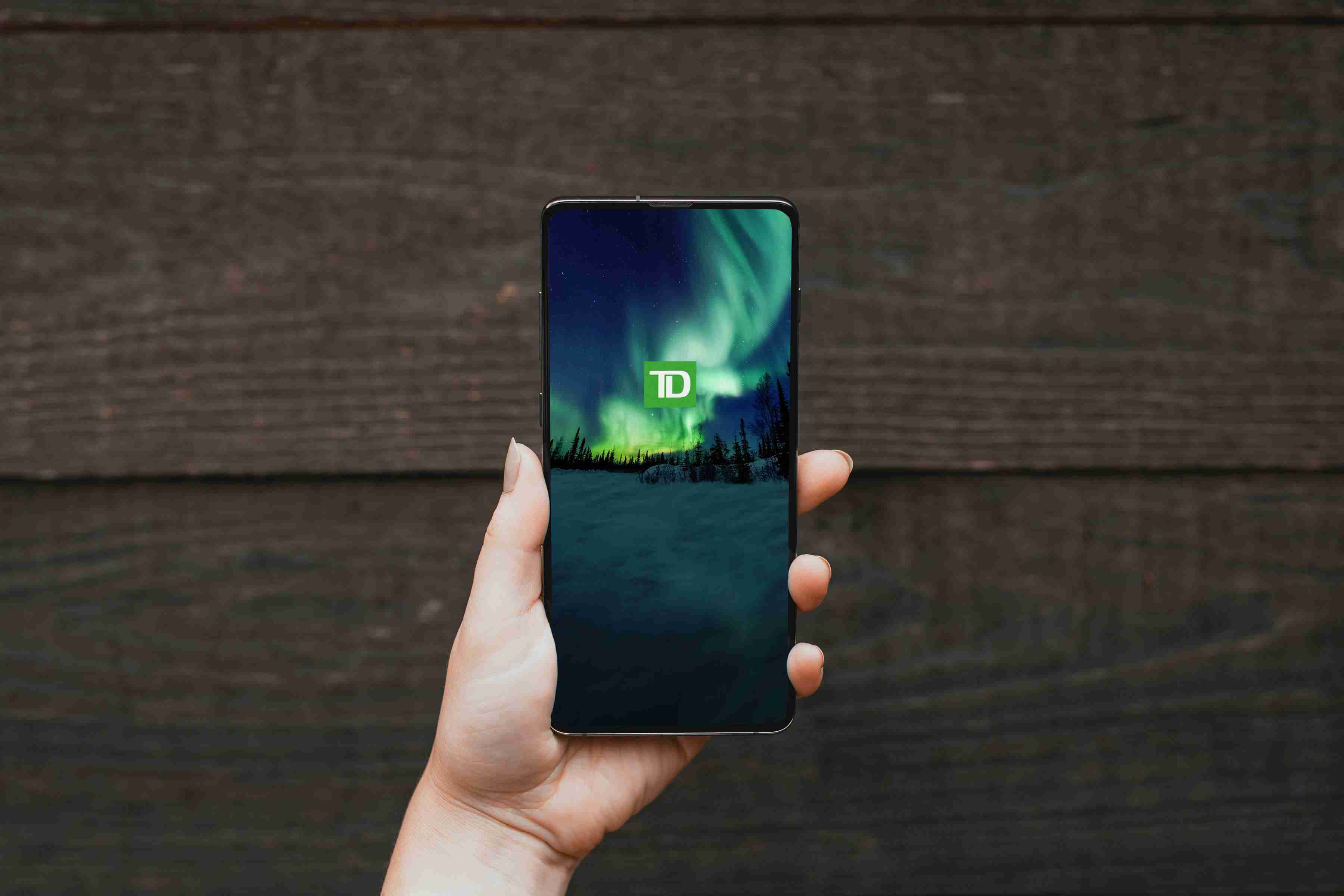
图30
步骤18:创建月份向右切换事件
在打开的 “3月与4月” 面板中,选中右上角的向右切换按钮,在部件属性窗口交互标签下,双击OnClick(点击时)事件,打开用例编辑器,如图31:
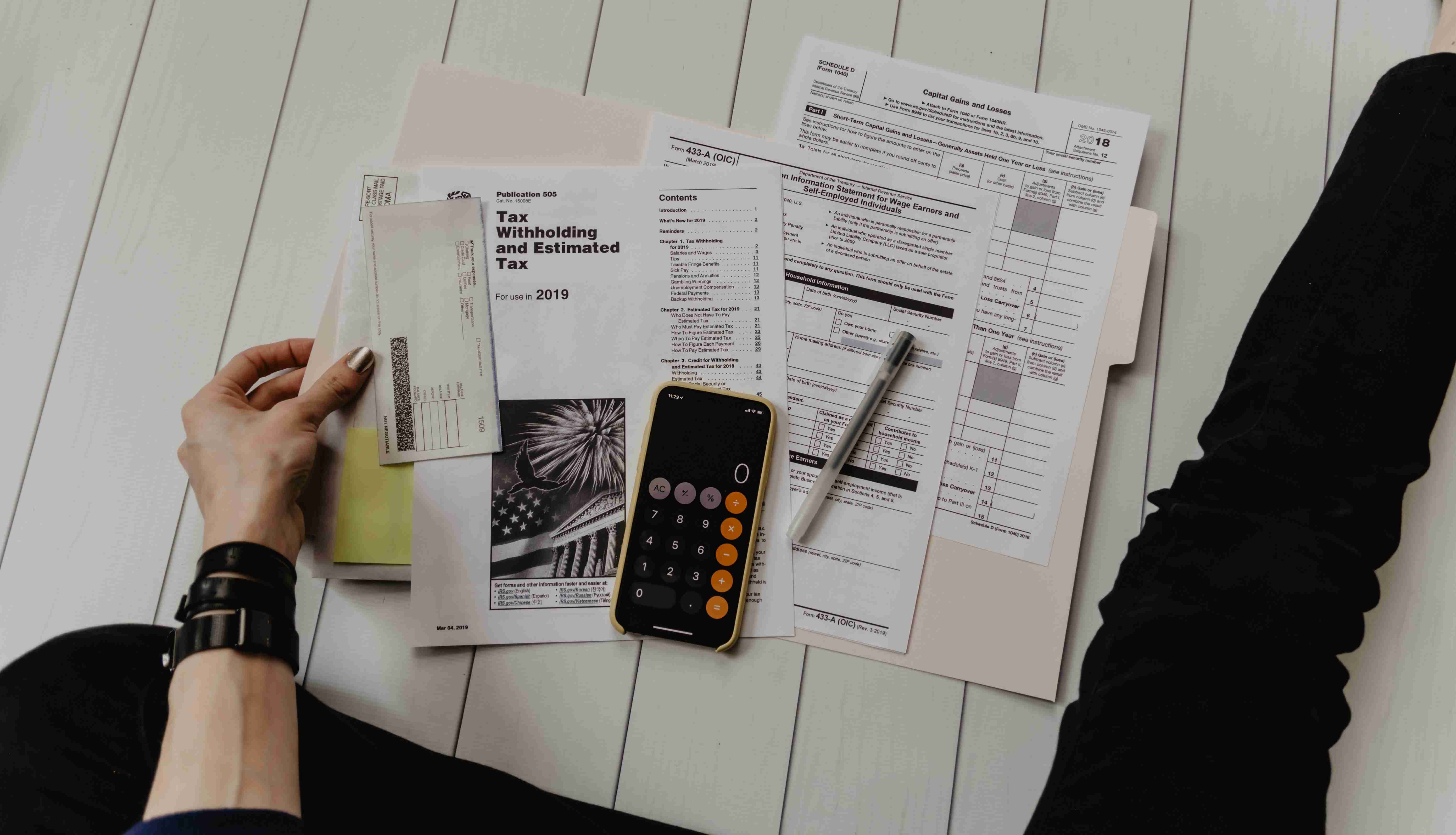
图31
在打开的用例编辑器,添加鼠标单击时(OnClick)事件动作:选择“设置面板状态”,选中“月份”面板,选择状态“5月与6月”,点击“确定”,完成事件,如图32

图32
步骤19:创建月份向左、右切换事件
参考步骤17给面板状态“5月与6月”添加向左切换事件,并切换到 “3月与4月”状态;如图33
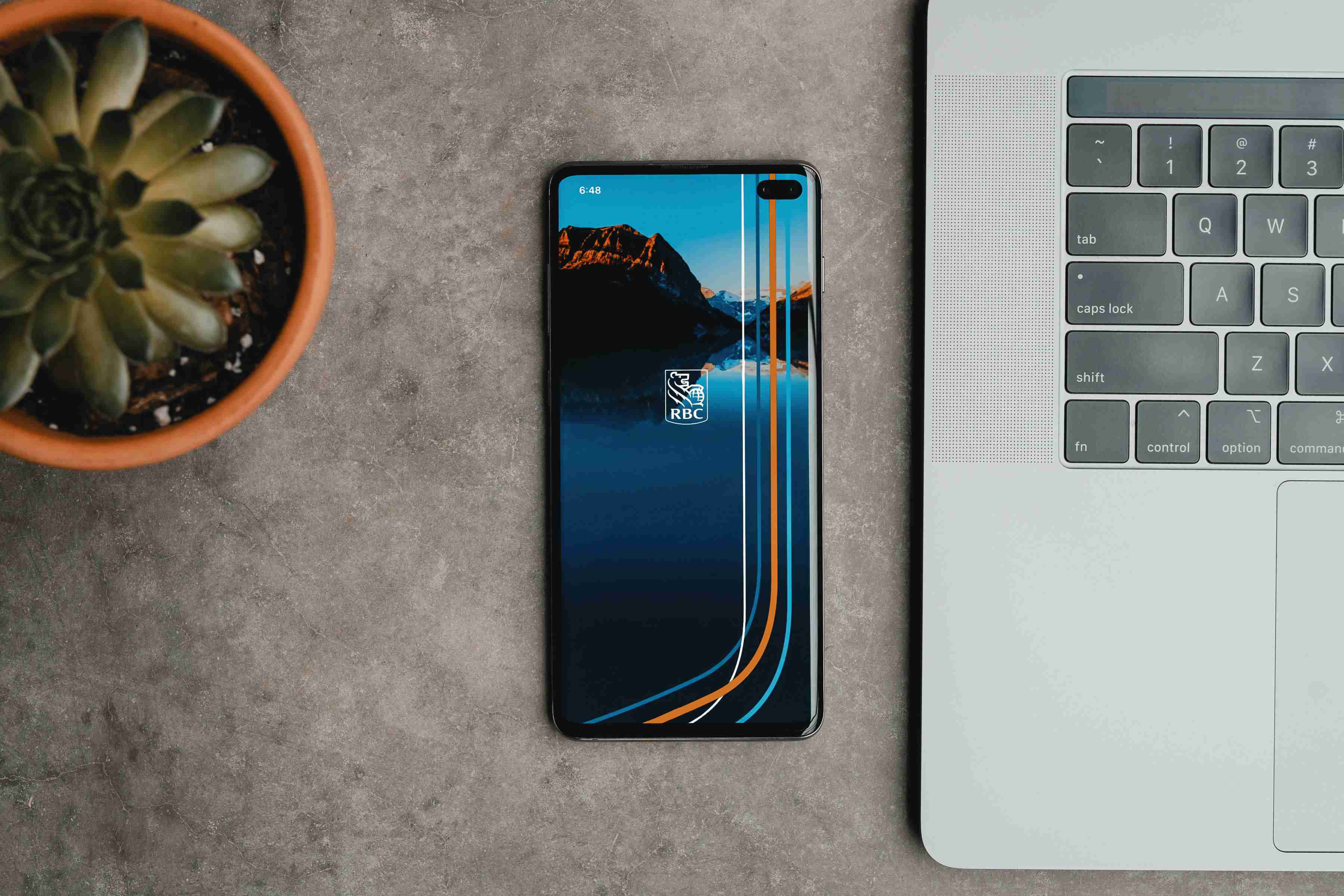
图33
参考步骤18给面板状态“1月与2月”添加向右切换事件,并切换到“3月与4月”状态,如图34

图34
步骤20:添加动态面板“月份”隐藏事件
选中动态面板“月份”,右击打开右击菜单,选择“设为隐藏”,如图35

图35
步骤21:添加文本框(单行)获取焦点时事件
选中文本框(单行)部件,在部件属性窗口交互标签下获取焦点时事件,打开用例编辑器,如图36:

图36
在打开的用例编辑器里,选择部件>显示/隐藏,在“配置动作”选中“月份”动态面板;如图37:
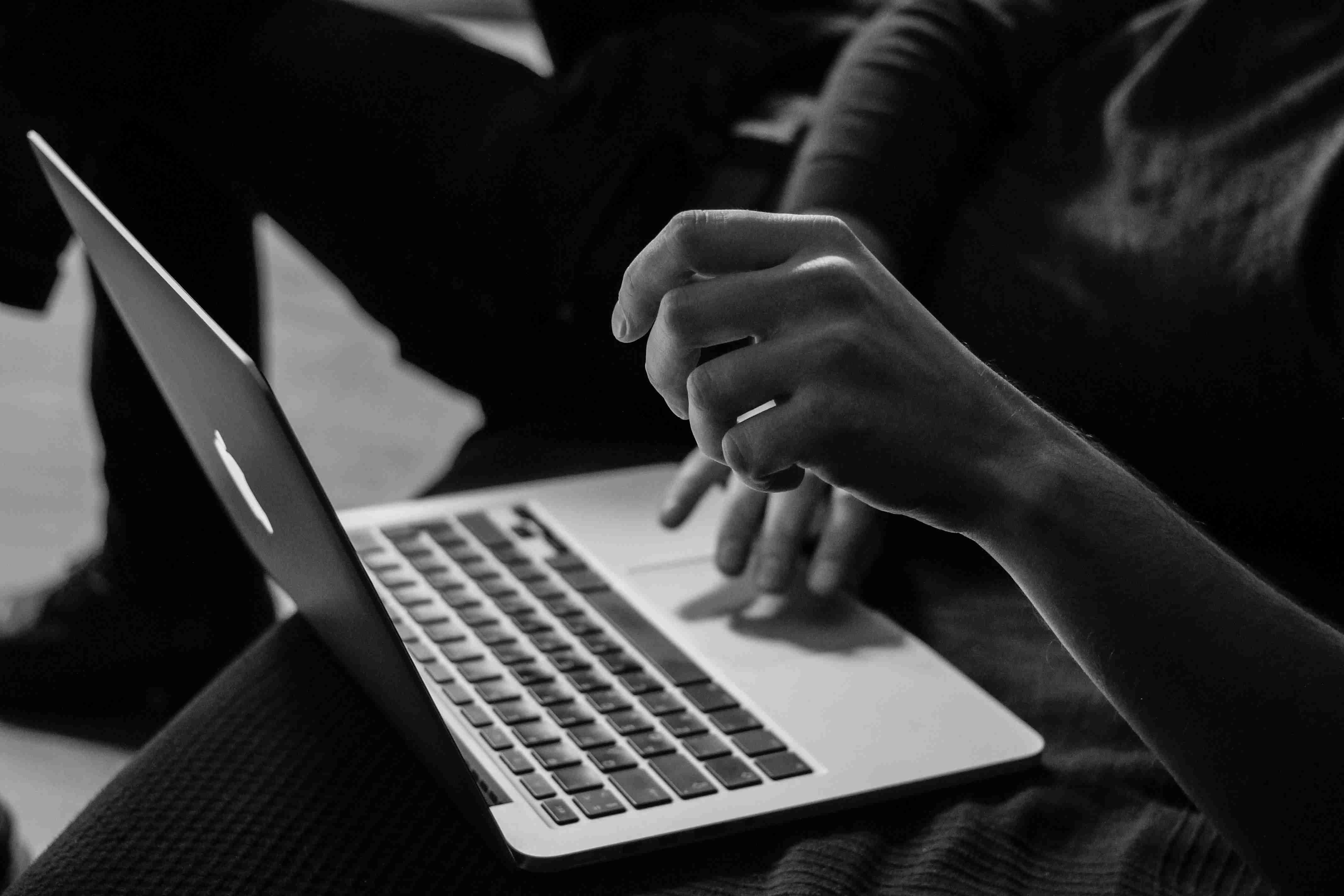
图37
选择部件>至于顶层/底层,在“配置动作”选中“月份”动态面板,点击“确定”,完成事件添加。如图38:
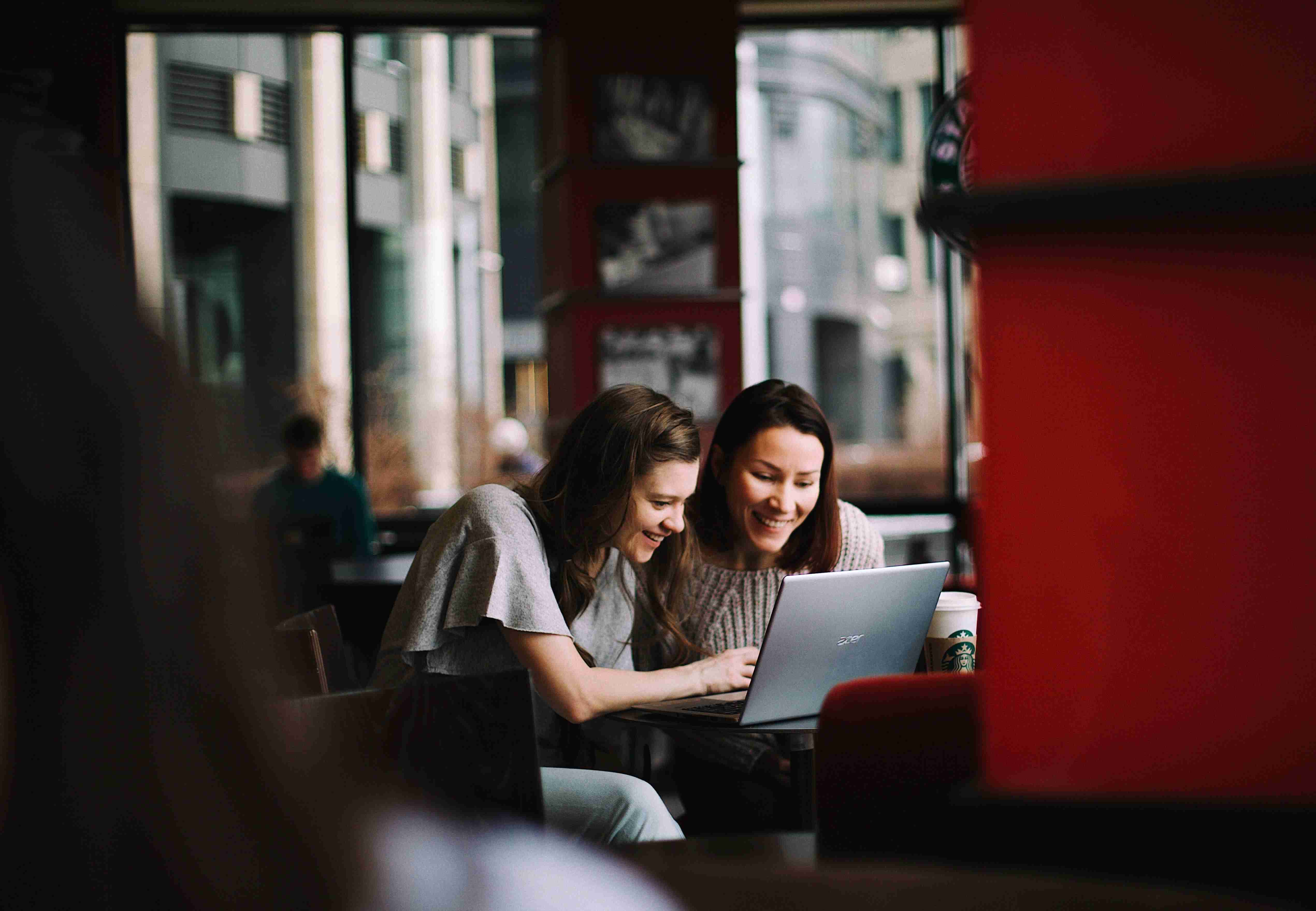
图38
至此已完成了入住日期的时间控件制作,接下来是要开始制作“退房日期”时间控件了。
第二部分
制作“退房日期”时间控件元宵
在制作之前,先了解一下“退房日期”这个时间控件是由以下部分构成的:单行文本框、日历,点击单行文本框弹出的日历面板有2个月的日历,可以点击左上角的切换按钮向左切换,点击右上角的向右切换按钮向右切换。这次制作的时间控件的日历会包括1月与2月,3月与4月,5月与6月。

步骤23:制作“退房日期”时间控件
“退房日期”时间控件请参考步骤2至步骤22,方法一样,也可以制作进行复制,将“入住”修改为“退房”即可。
第三部分
交互测试
步骤24:生成原型
生成原型,测试交互效果。当首页载入时,点击“入住日期”右边的单行文本框,弹出日历面板,点击向左或向右切换按钮,切换月份,选择日期,日历面板隐藏,单行文本框显示所选择的日期。点击“退房日期”右边的单行文本框,弹出日历面板,点击向左或向右切换按钮,切换月份,选择日期,日历面板隐藏,单行文本框显示所选择的日期。
- End -
版权声明:本文内容由互联网用户自发贡献,该文观点仅代表作者本人。本站仅提供信息存储空间服务,不拥有所有权,不承担相关法律责任。如发现本站有涉嫌抄袭侵权/违法违规的内容, 请发送邮件至123456@qq.com 举报,一经查实,本站将立刻删除。

