每次审计,对于审计小白来说,如果不知道用“邮件合并”功能制作询证函,询证函信息的填列工作往往是让审计小白头疼的一个问题,先来看审计小白与“询证函”的对话……

把制作询证函简单地分为三个步骤:
第一、完善函证模板固定信息和准备基础数据
第二、进行邮件合并,批量生成询证函
第三、导出批量生成的询证函
完善函证模板固定信息和准备基础数据
每个事务所一般都有自己的函证模板,模板大同小异。以2018年12月31日为函证时间点,随便用一份模板,我们可以看到,询证函模板标红色方框出的信息都是要填列的,此部分信息分为两部分:一部分是固定的,如回函地址、联系人、电话、函证时间点等,一部分是变动的,需要根据被函证客户的信息填列,如被函证单位名称、函证金额…
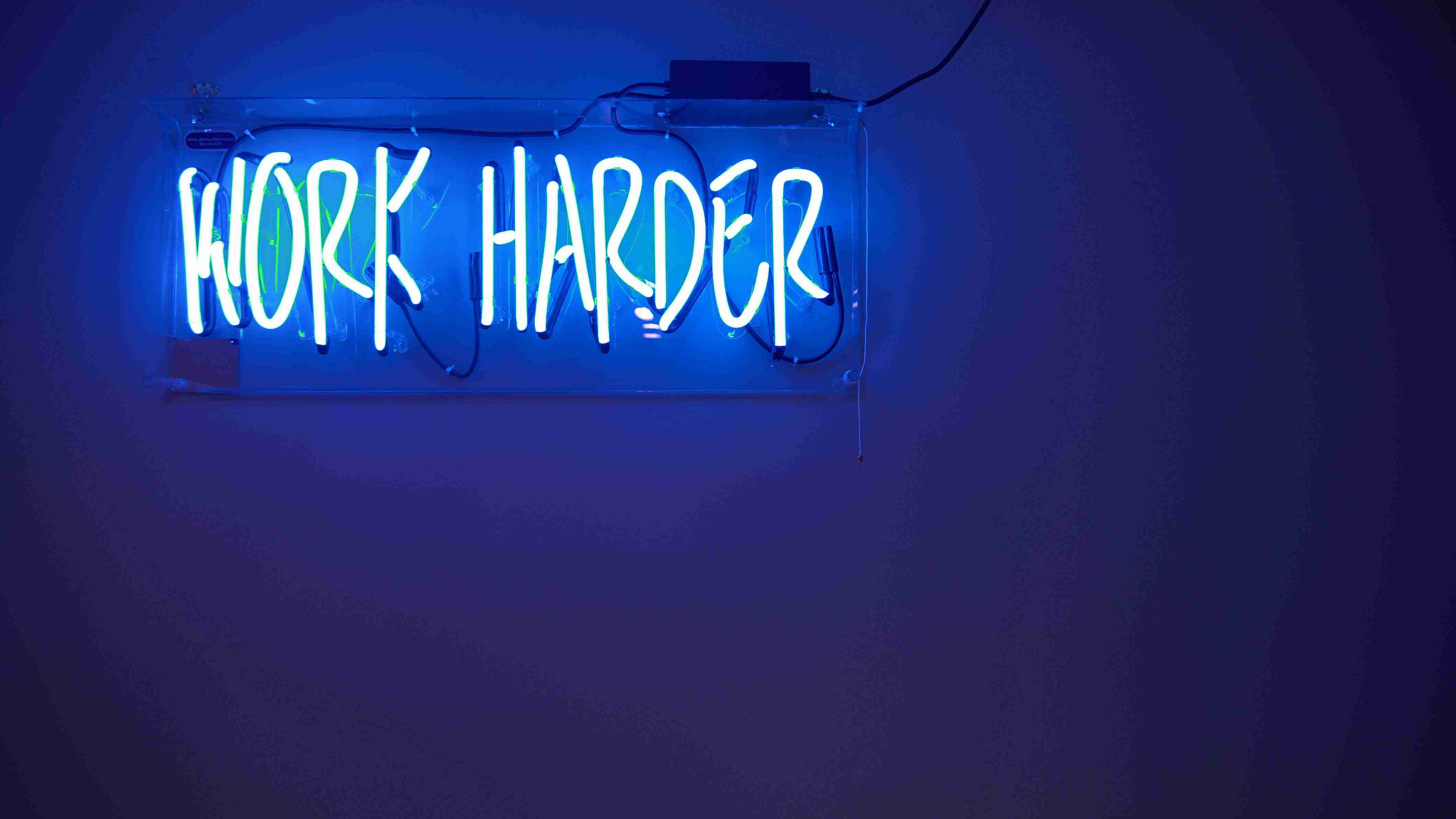
第一部分固定的信息(联系人、联系电话等)每份询证函填列的信息都一样,可以直接在模板上填好函(实际上第一部分信息填好后也就相当于模板的一部分了),第二部分变动的信息可以用Word里面“邮件合并”功能批量生成(此操作在Word里面操作)!第一部分的数据填好后,剩下的需要用邮件合并功能批量生成的信息如下:

从上图我们可以看到,六个红色方框的信息是需要填写的,每个方框根据被函证单位的不同,信息均不同,此时银行我们如果可以在Excel里建立一个表格,每个被函证单位一行记录,每行记录包含上面六部分信息,这样所有的被函证单位就做成了多条“规则”的行记录,再将这些有“规则”的行记录通过某种形式“导入”到Word对应的红色方框当中,这样不就批量生成询证函了么?在Excel表格中建立表格,一个公司一行记录,标题行的名称为上方询证行红色方框处对应的内容(如:贵公司欠)
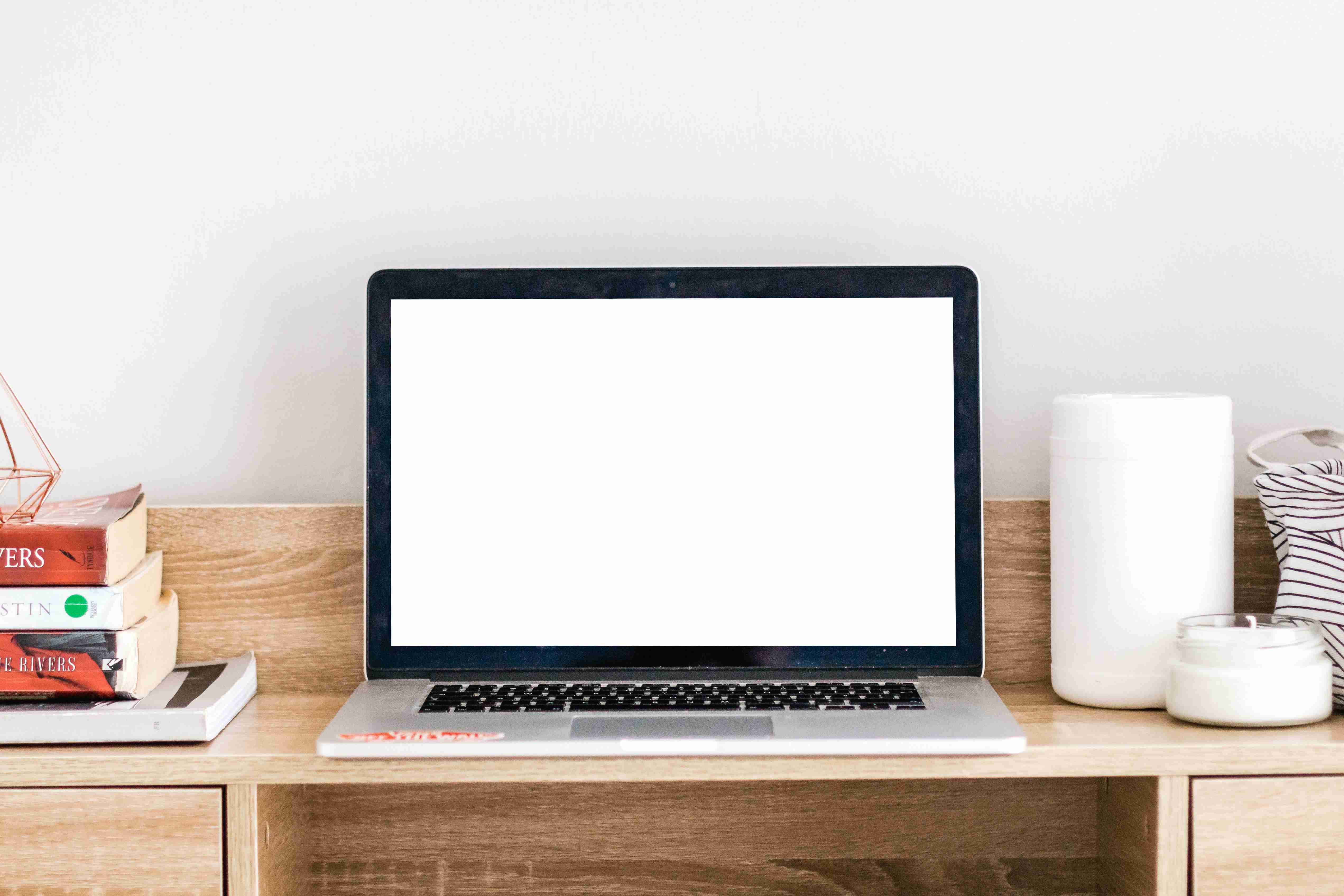
基本的数据及模板都准备好了,接下来,可以根据以上的Excel表格数据信息和填好固定信息的询证函模板,开始在Word里面进行邮件合并,批量生成询证函了…
进行邮件合并,批量生成询证函
邮件合并的工作是在Word的询证函模板上完成的,以下演示整个邮件合并的过程:
1、打开询证函模板,找到并点击“邮件”下方“开始邮件合并”的“邮件合并分步向导”
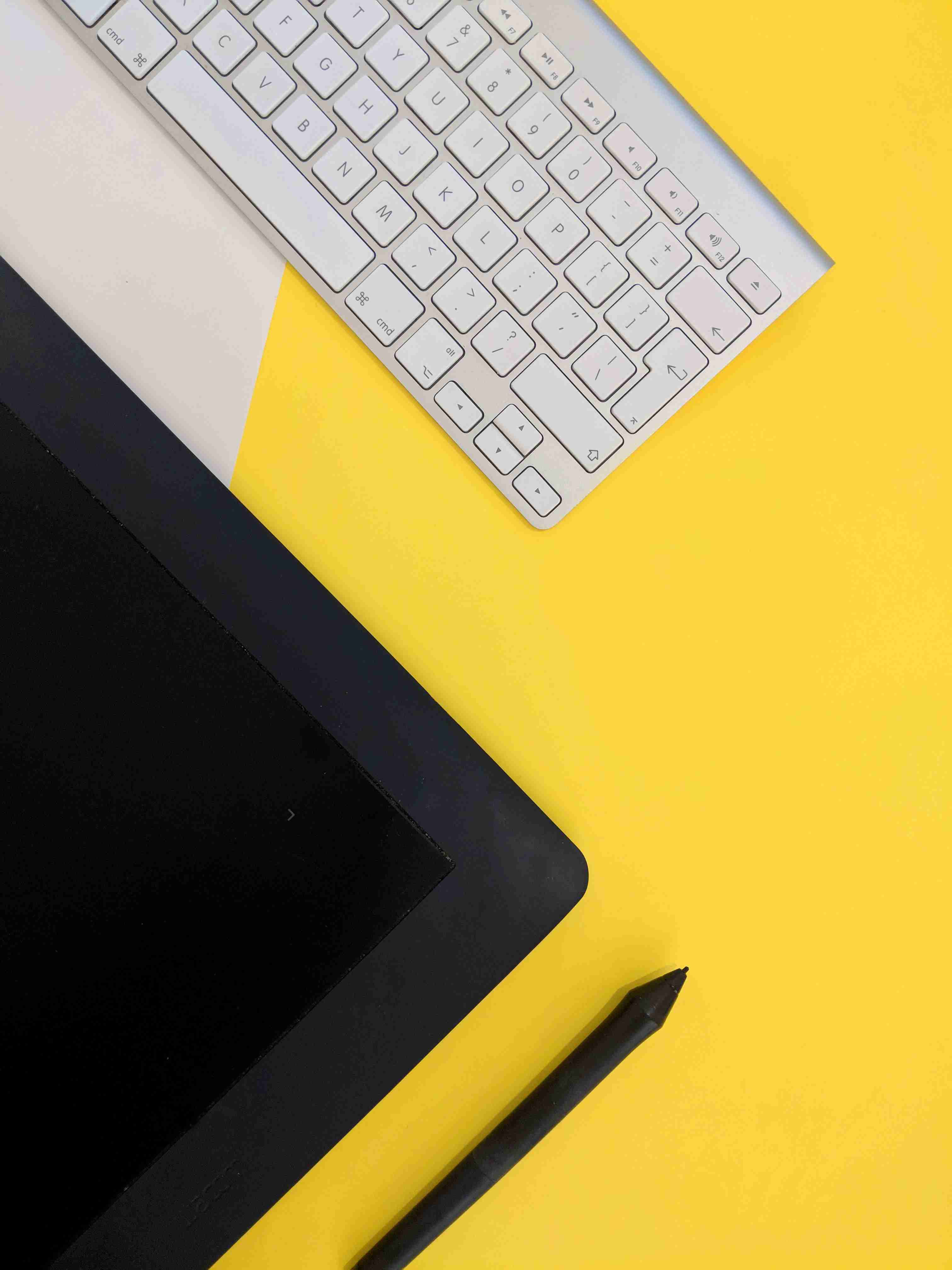
2、在右侧的“邮件合并”下方点击“下一步:撰写信函”或者“浏览”,将前面已经准备好的Excel表格数据导入,到最后一步点击“确定”

点击确定后,又恢复这样子了:

接下来开始在红色方框处要开始建立“链接”了:

3、把鼠标定位到“:”前面,然后点击右下方的“下一步:撰写信函”

4、点击“其他项目”

5、在出现的对话框里面模板找到“:”,点击“插入”
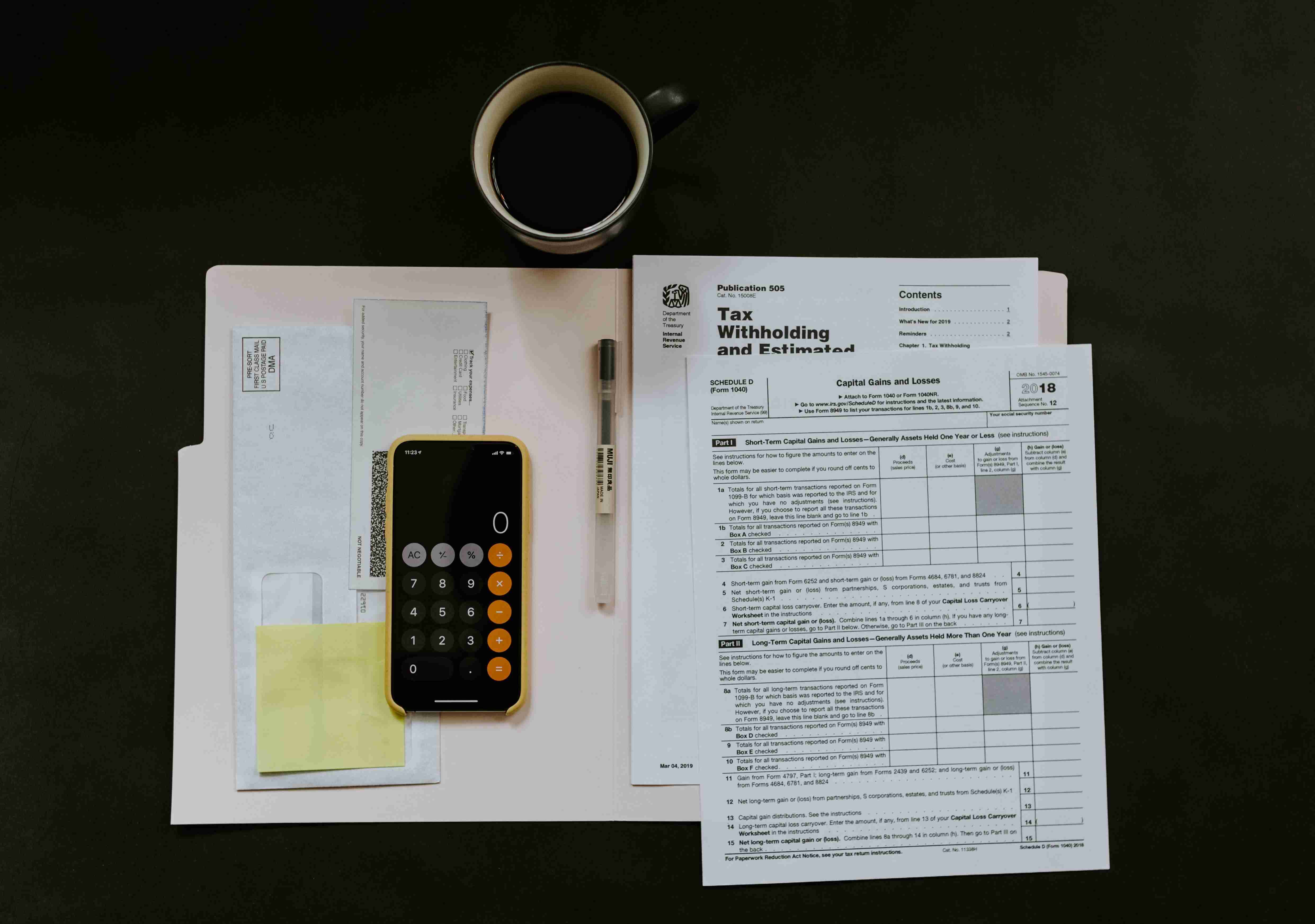
注:对话框几项内容实际上就是导入的Excel表格标题行的各个标题
6、得到如下结果,说明被函证单位的名称已经导入完毕

其他的信息依照询证同样的方法导入,最终得到如下结果:

7、点击“下一步:预览信函”,得到最终结果

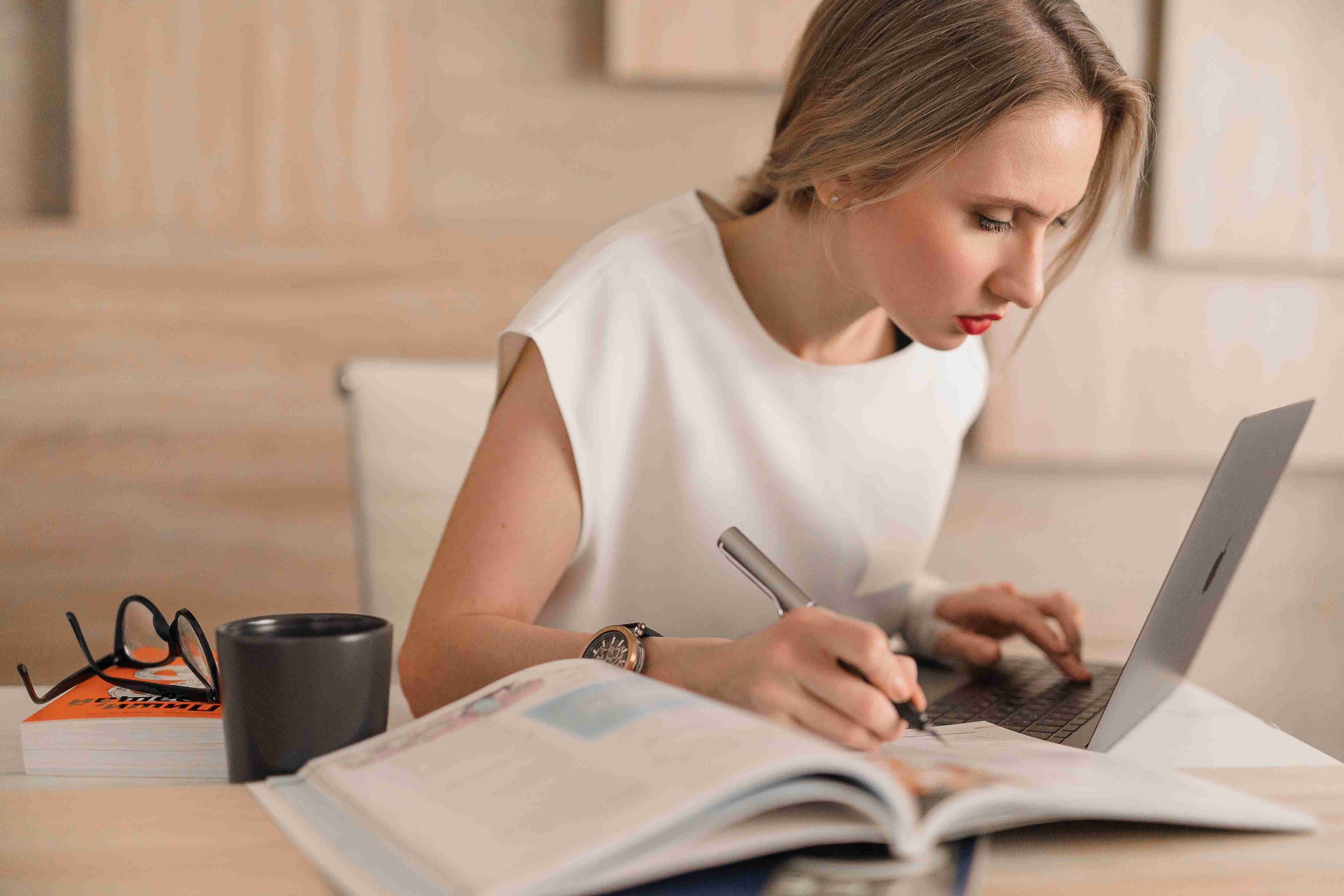
注:右侧两个小方框相当于“上一页”和“下一页”的功能,可以点击查看批量生成的询证函,此时只能一页一页查看,需要进行最后一步操作询证函才能全部导出来。
导出批量生成的询证函
批量生成的询证函,只能一页一页查看,此时需要全部导出来,点击“下一步:完成合并”
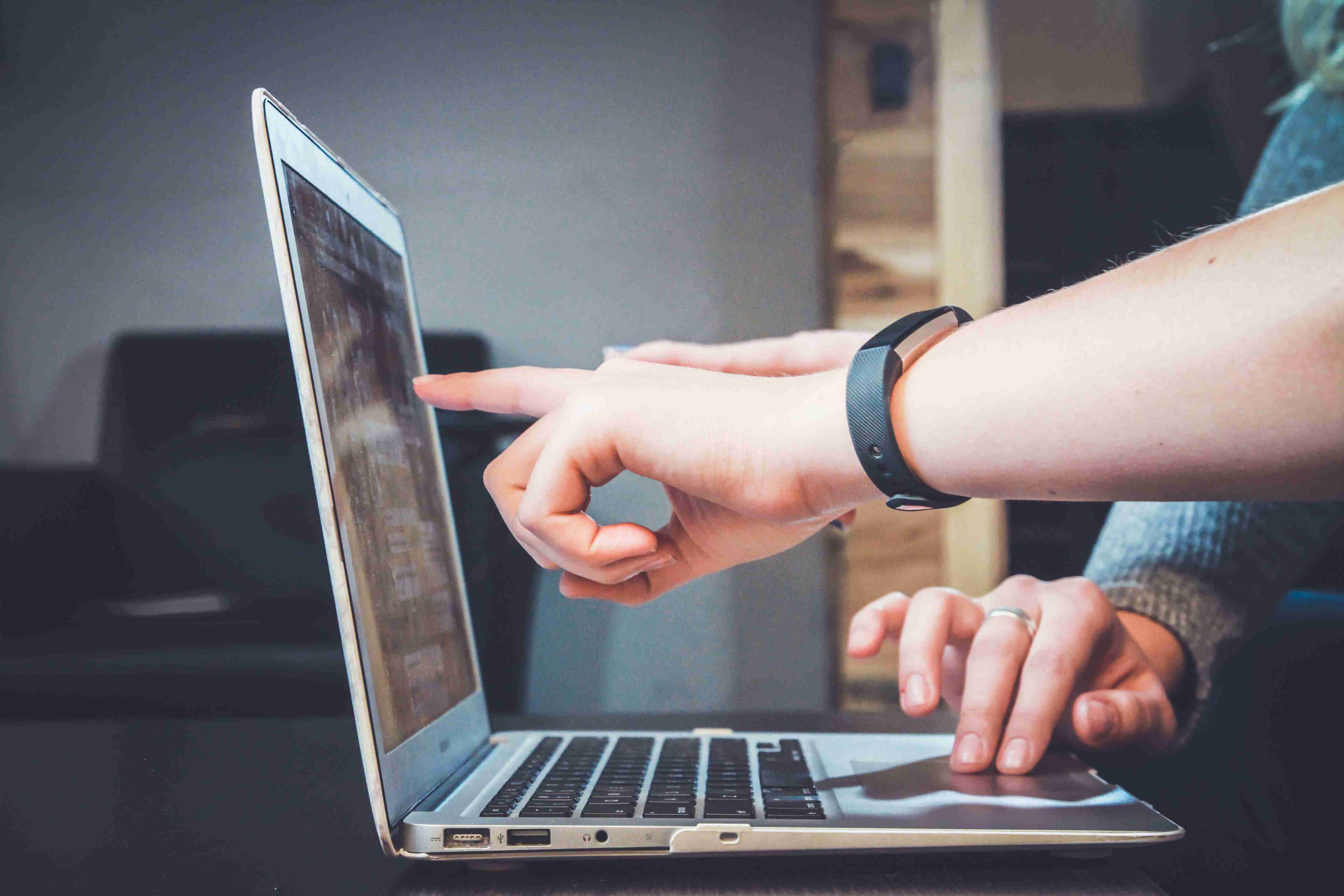
再点击“编辑单个信函”后点击“确定”即可完成
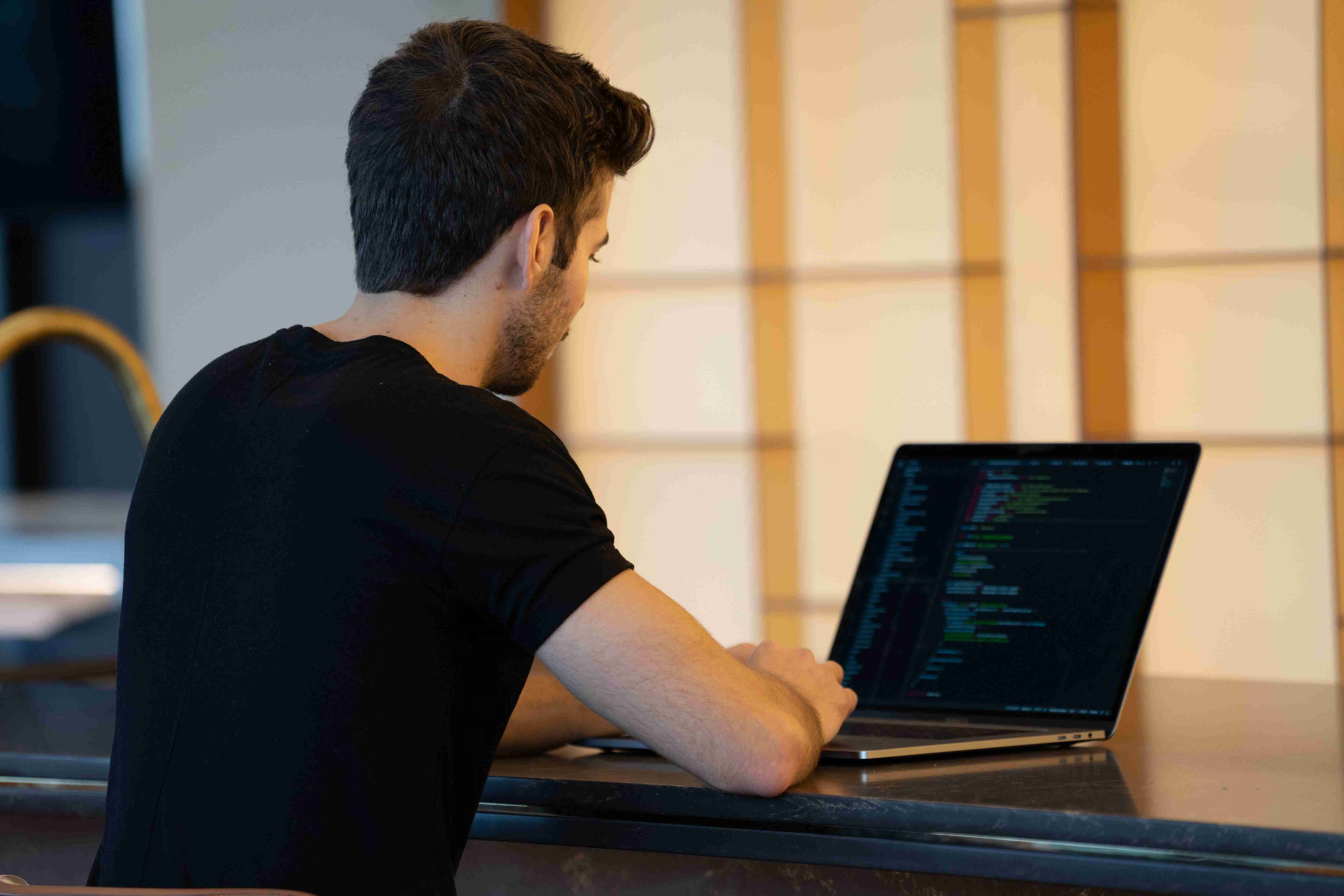
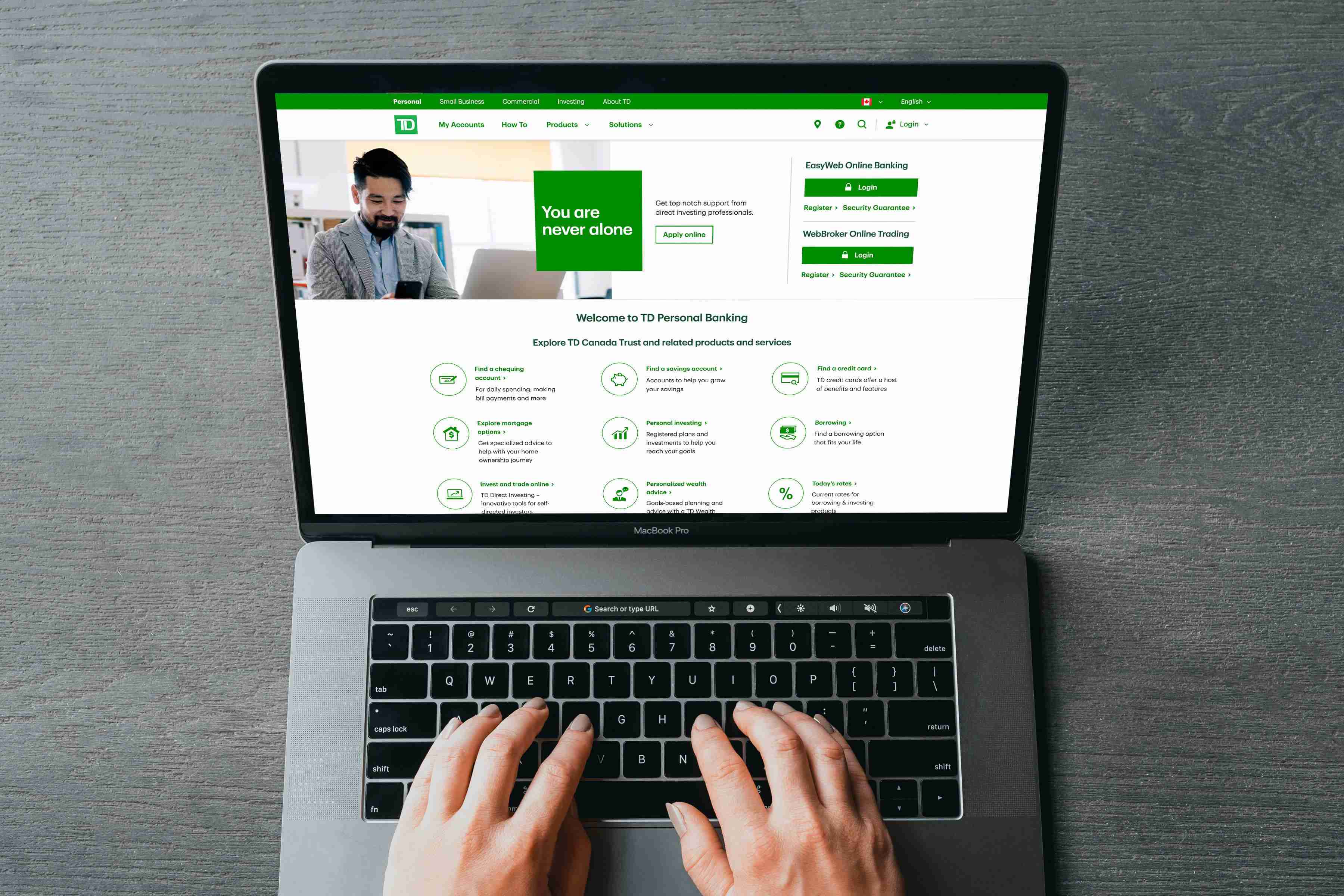
至此,批量生成询证函的工作完成。但这里还要说明的两点是:
1、以上操作均在Word2010版本上操作,不同版本功能及操作步骤可能存在差异,另外并非得严格按照本文的操作步骤才能完成询证函的制作,顺序不同或用其他方法也有可能完成邮件合并,所谓“条条大路通罗马”
2、本文看着步骤挺多,实际上一点都不复杂,操作过一两遍,学会了之后,批量制作询证函都是分分钟的事情。
最后,细心的朋友可能会发现,最终生成的金额没有保留两位小数,且没有千分位符号,那该咋整呢?
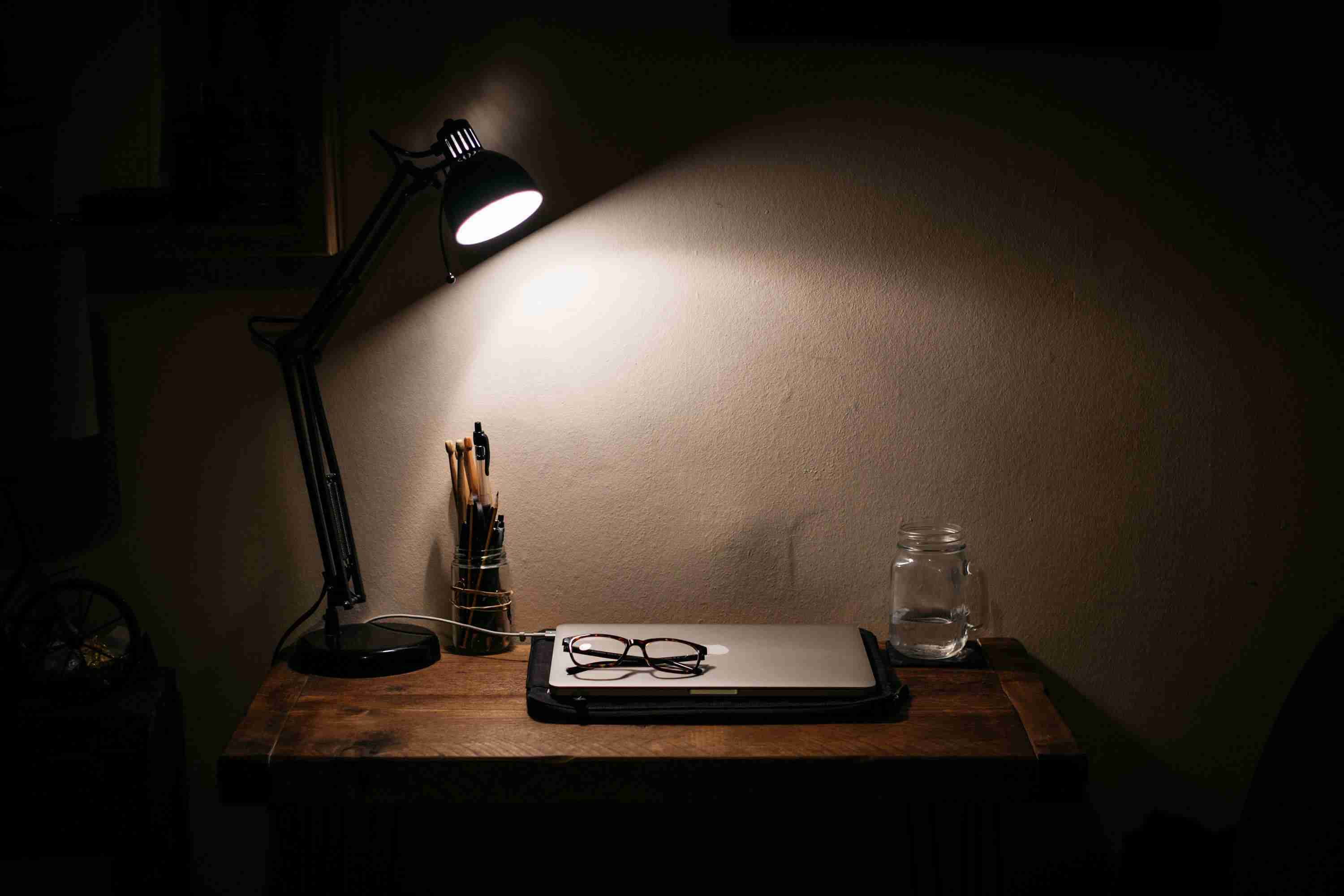
实际上,在前面操作到以下截图这一步骤时,需要额外多进行一个步骤,将以金额列示的部分进行“格式设置”,鼠标定位到以下方框位置:

右键,选择“切换域代码”

在空白处输入:#"#,###.00"
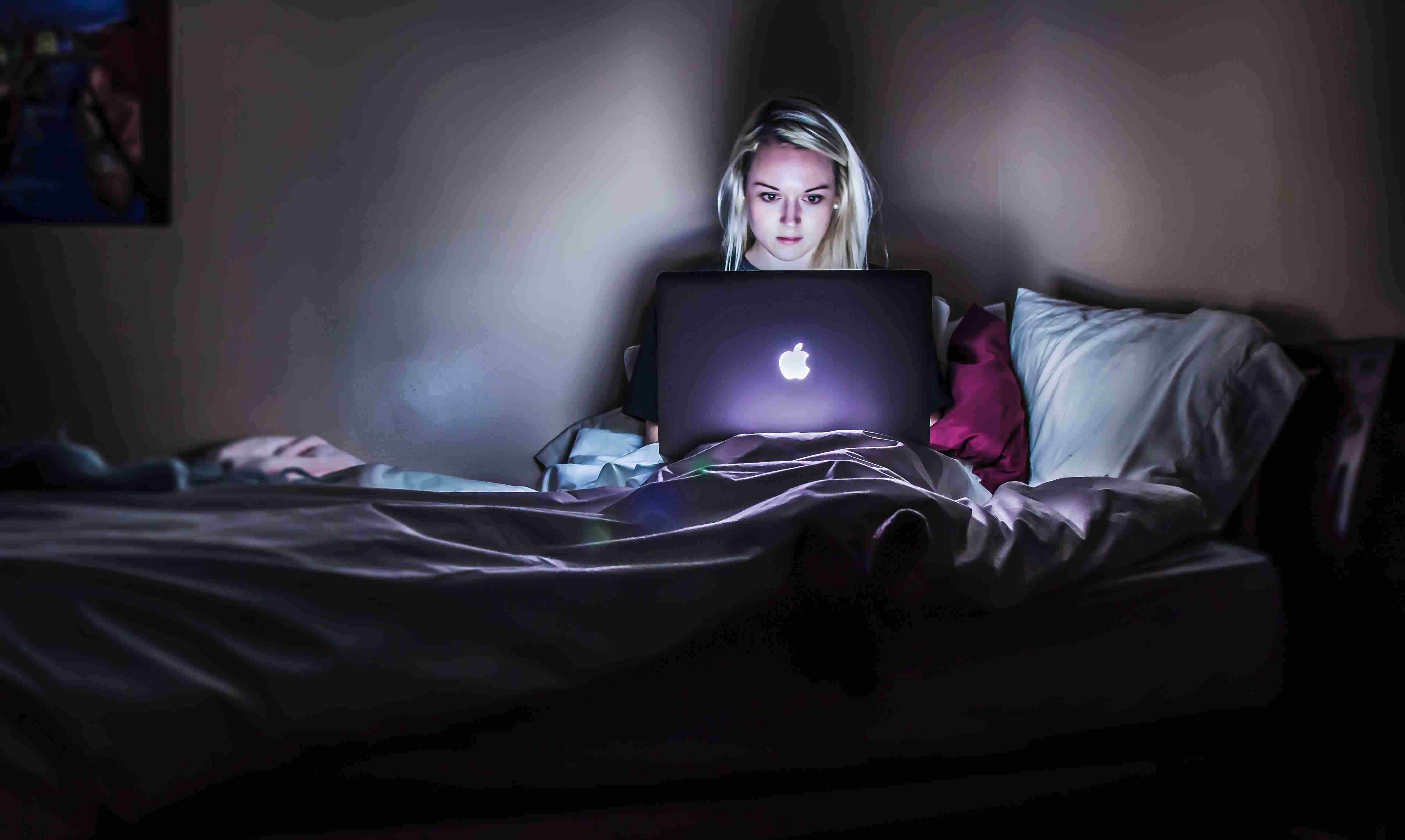
然后再右键,选择“更新域”

如此,“格式设置”最新完成,其他地方为数字的照此种方法进行设置,最终生成的询证函,数字部分就全部保留两位小数,且有千分位符号
版权声明:本文内容由互联网用户自发贡献,该文观点仅代表作者本人。本站仅提供信息存储空间服务,不拥有所有权,不承担相关法律责任。如发现本站有涉嫌抄袭侵权/违法违规的内容, 请发送邮件至123456@qq.com 举报,一经查实,本站将立刻删除。

