在之前Power BI系列的文章中,我们通过案例为大家介绍了财务数据从获取到清洗再到建模的方法。
那么接下来就要进入到令财务朋友们心动的可视化环节了!

今天,小秘书就来教大家如何做高大上的动态可视化分析图表!
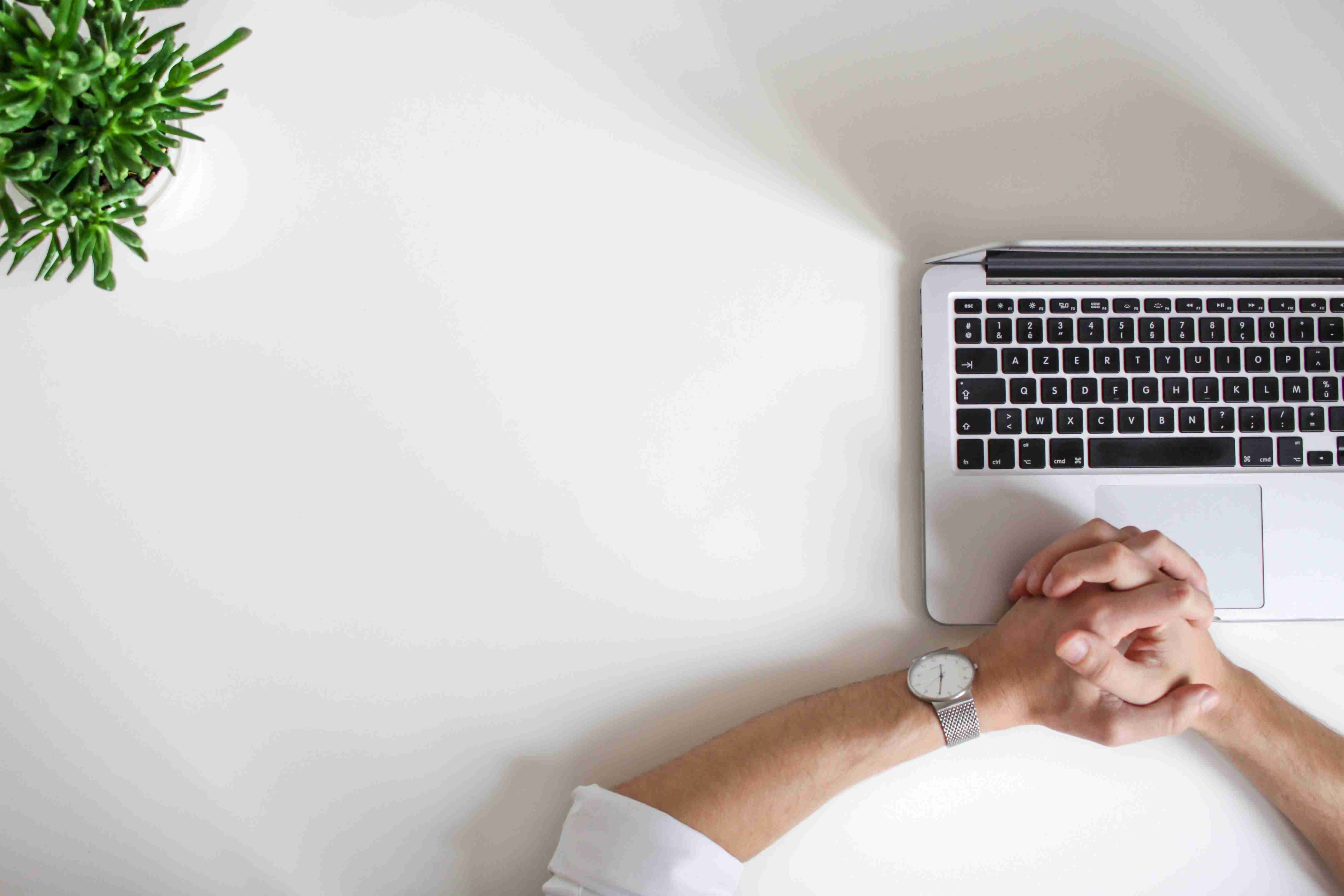
1
报表组件功能
点击进入Power BI 报表编辑器:

(1)顶部导航窗格
顶部导航窗格中常用的操作有很多,包括获取数据、建模以及视图调整等。
(2)报表画布
报表画布是显示工作内容的地方。使用“字段”、“筛选器”和“可视化效果”窗格创建视觉对象时,将在报表画布中生成和显示对应的视觉对象。
(3)“筛选器”窗格
使用“筛选器”窗格是可以在页面、报表、钻取和视觉对象级别中查看、设置和修改报表的持久筛选器,在这里你可以对报表页和视觉对象进行即时筛选,在筛选中状态会跟报表一起保存。
(4)“可视化效果”窗格
下方的工具组件可以设置所选视觉对象中的字段、效果格式等。

(5)字段窗格
“字段”窗格列出了数据模型中所有可用的表。在展开表时,可以查看该表中的字段。黄色复选标记表示可视化效果中至少有该表中的一个字段。

2
切片器功能
如果你希望报表的读者能够查看历年总体的财务指标,且同时显示各年度的财务指标数据时,可以使用切片器功能。它可以用来动态切换数据范围,使相应图表发生改变。

当切换报告页面角度时,可通过视图选项卡下的“同步切片器“功能将切片器同步到其他页。

3
设置可视化图表
(1)卡片图
卡片图用来显示单个数据,重要的KPI使用卡片图罗列会有非常不错的效果~选择卡片图后,将计算好的度量值拖拽到字段区域卡片图就出来了。

在卡片下方会显示净利率、利润率等标签,如果需要在上方显示,那么可以关闭图表格式设置中的类别标签,将标题打开,填写相应的文字就可以了。
(2)柱形图
如果我们要制作各年平均单价与毛利率对比图时,可以选择折线和簇状图。

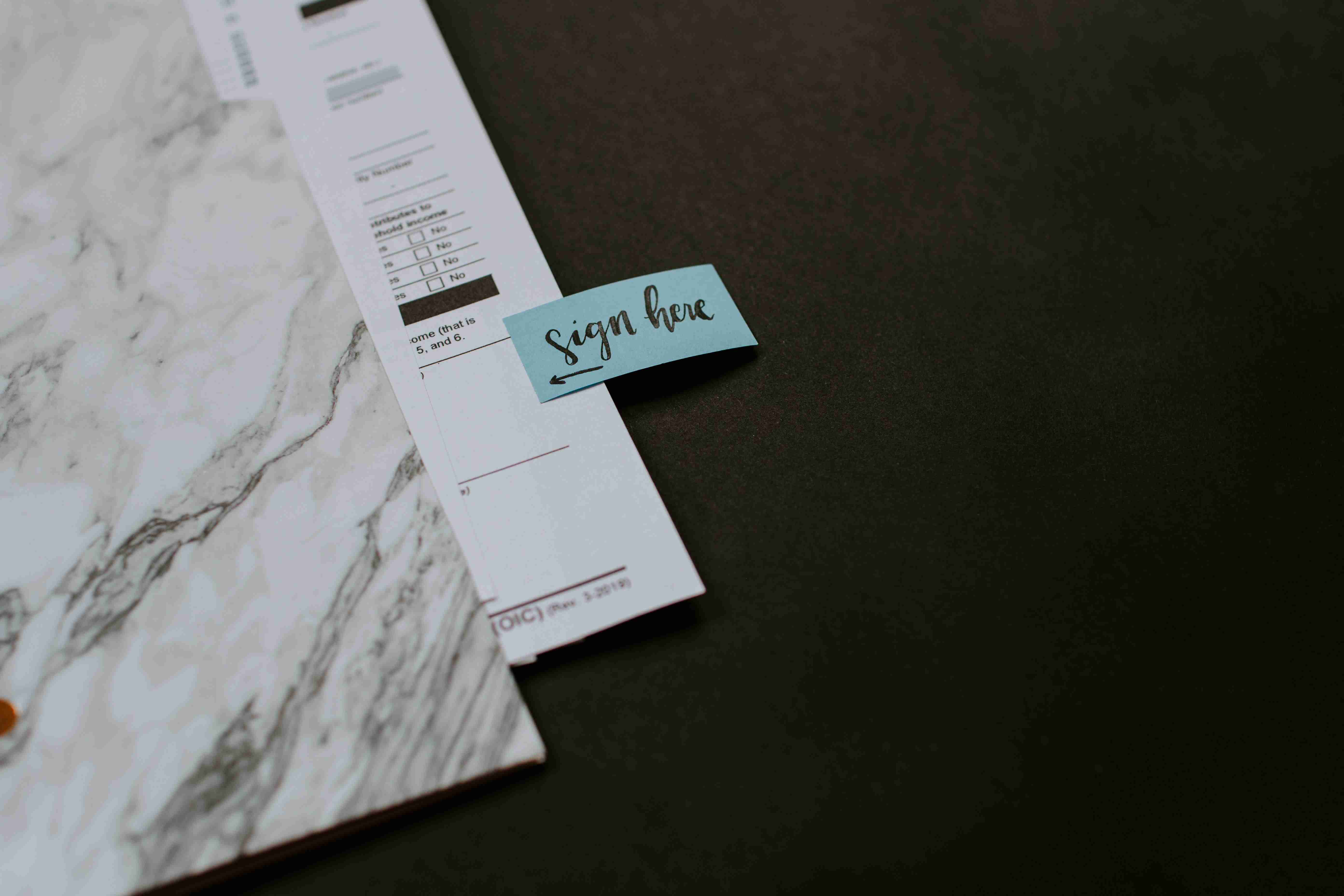
注意:当图形渲染完成后,需要调整一下排序,点击图形右上角的“…”,设置排序方式。

(3)折线图
折线图用于制作公司各项指标利率。选择折线图时将“月”字段拖拽至轴选项卡,将“各指标利率”拖拽至“值”选项卡,就制作完成了。
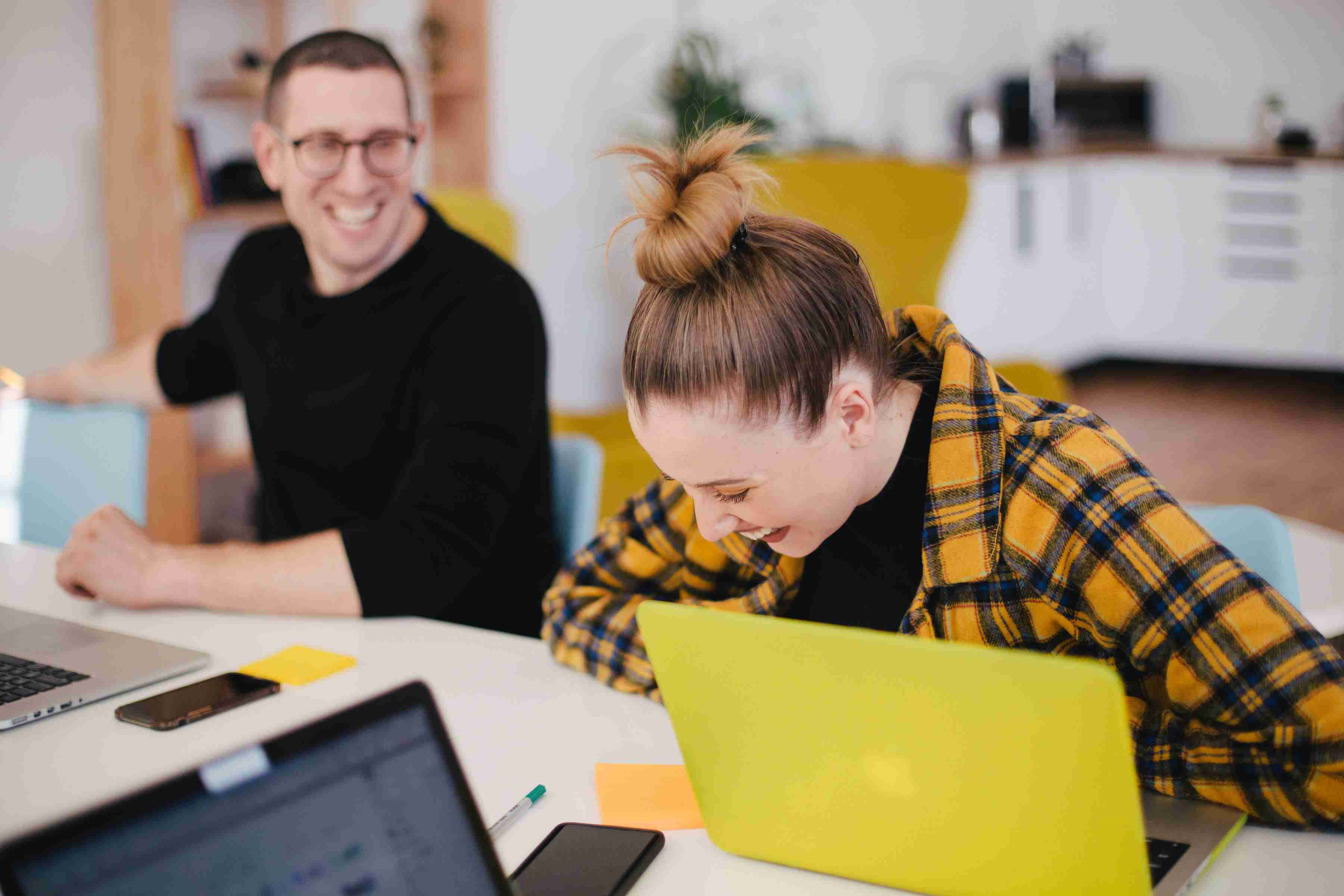
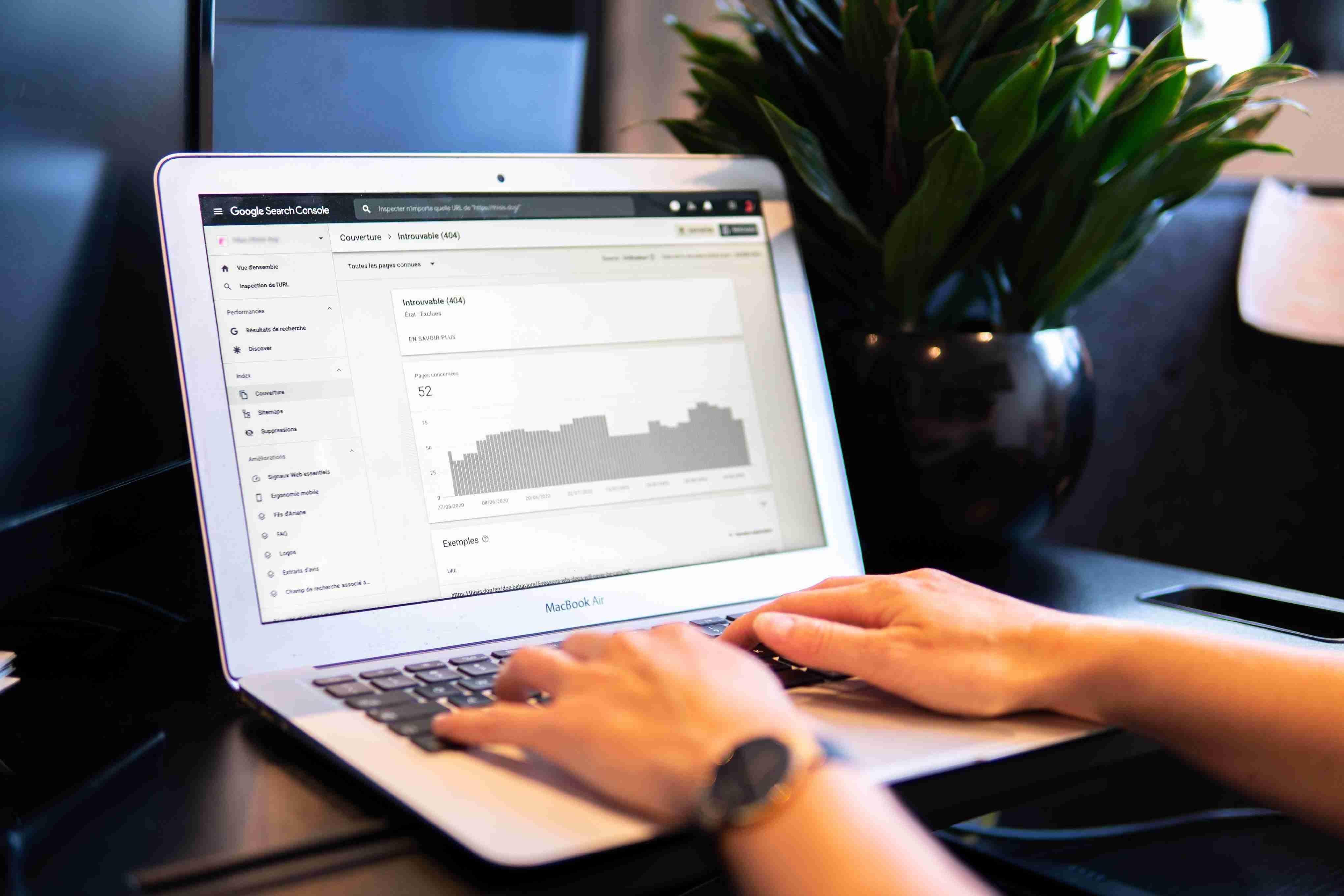
(4)环状图
环状图可以较好地显示业绩贡献度,设置起来也非常简单~我们将公司的营业收入和销售量按月分别制成环状图。


4
个性化设置
在这个部分我们可以对图表的样式进行美化。任意点击绘图面板空白的部分,然后再点击可视化工具栏中的滚刷小图标,设置自己喜欢的页面样式,比如背景大小、颜色、壁纸等。
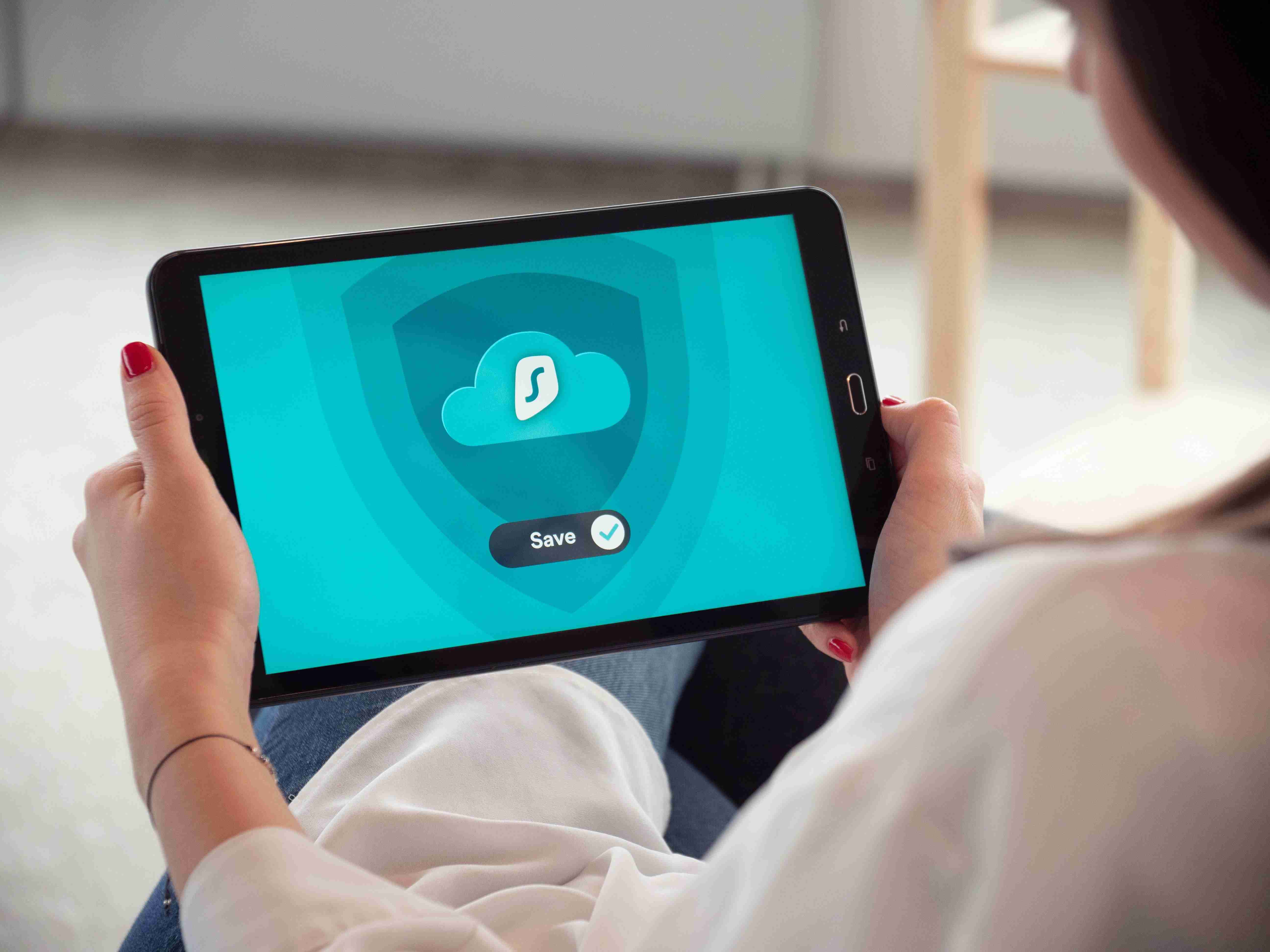
最后还可以选择一个报表的主题风格:

5
仪表盘
重头戏来了!Power BI的可视化部分可以分为报表和仪表盘。
在Power BI Desktop中创建的是报表,无法创建仪表盘。因为仪表盘是Power BI服务的一个功能,并且仪表盘上的图表来自于报表,在仪表盘上查看图表,就会跳转到该图表所在的报表。
仪表盘上的可视化效果可能来自一个或许多个基础数据集,也可能来自一个或多个基础报表。在制作过程中可以根据需求将某些图表放在一起,用于监控特定业务,这是查看重要指标的绝佳方法。仪表盘具有高度互动性,在仪表盘上的磁铁会随着基础数据的更改而更新。
如果说仪表盘是一级目录的话,那么报表就是二级目录。仪表盘中的图表就是报表的超链接,点击图表就会自动跳转到相应的报表,是用报表展示还是用仪表盘展示就取决于你的图表之间关系的复杂程度,如果有二级目录的话,就可以考虑用仪表盘了~

现在很多财务人已经开始用PowerBI做财务分析报告了,它除了简单易上手外,只需通过简单的拖拽就能实现各数据表之间的关联了,而且立体动态可视化是Power BI最大的特点!
END
版权声明:本文内容由互联网用户自发贡献,该文观点仅代表作者本人。本站仅提供信息存储空间服务,不拥有所有权,不承担相关法律责任。如发现本站有涉嫌抄袭侵权/违法违规的内容, 请发送邮件至123456@qq.com 举报,一经查实,本站将立刻删除。

