函数功能
根据指定的条件判断其“真”(TRUE)、“假”(FALSE),从而返回其相对应的内容。
函数语法
IF(logical_test,value_if_true,value_if_false)
参数解释
IF函数可以嵌套7层关系式,这样可以构造复杂的判断条件,从而进行综合评测。
logical_test:表示逻辑判决表达式。
value_if_true:表示当判断条件为逻辑“真”(TRUE)时,显示该处给定的内容。如果忽略,返回TRUE。
value_if_false:表示当判断条件为逻辑“假”(FALSE)时,显是该处给定的内容。如果忽略,返回FALSE。
实例1 评定人员的面试成绩是否合格
在对应聘人员进行面试后,主管人员可以对员工的考核成绩进行评定,例如,如果各项成绩都在60分以上即可评定为合格,并予录用;当某项成绩低于60分时则评定为不合格,不予录用。
➊选中E2单元格,在公式编辑栏中输入公式:
=IF(AND(B2>=60,C2>=60,D2>=60),"合格","不合格")
按“Enter”键即可根据员工的各项成绩判断面试人员是否合格。
➋将光标移到E2单元格的右下角,待光标变成十字形状后,按住鼠标左键向下拖动进行公式填充,即可判断其他人员的面试成绩是否合格,如图1所示。
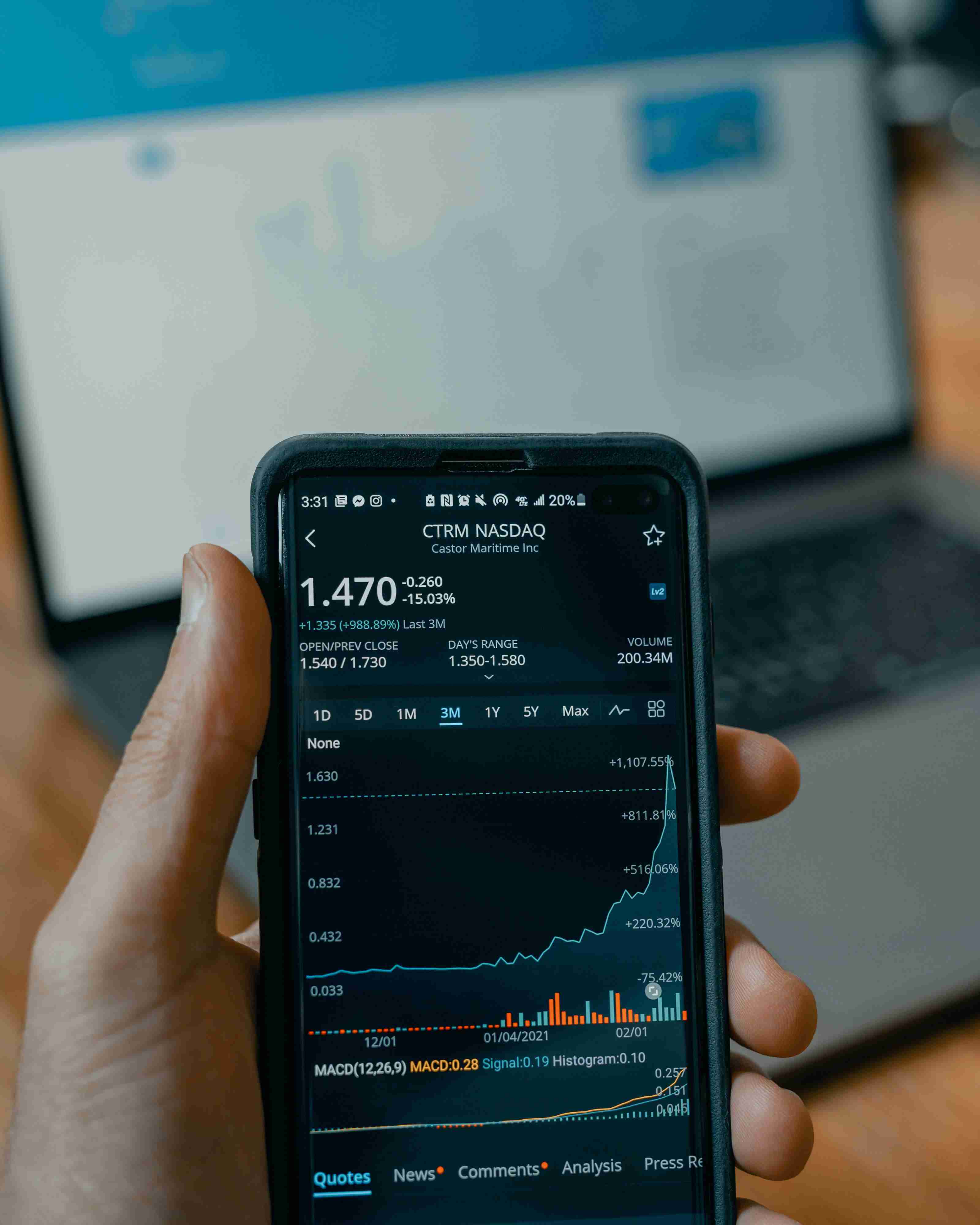
图1
公式解析

①分别判断B2、C2、D2单元格中的数值是否都大于等于60。如果满足条件则返回TRUE值并显示“合格”。
②如果B2、C2、D2单元格中的任一数值小于60,则返回FALSE并显示为“不合格”。
实例2 解决计算结果为0的问题
使用公式进行累计运算时,当引用单元格中都没有输入数值时,结果单元格会显示“0”值。例如,表格中D5单元格的公式引用了B5:C5单元格区域,结果会显示“0”值,如图2所示。
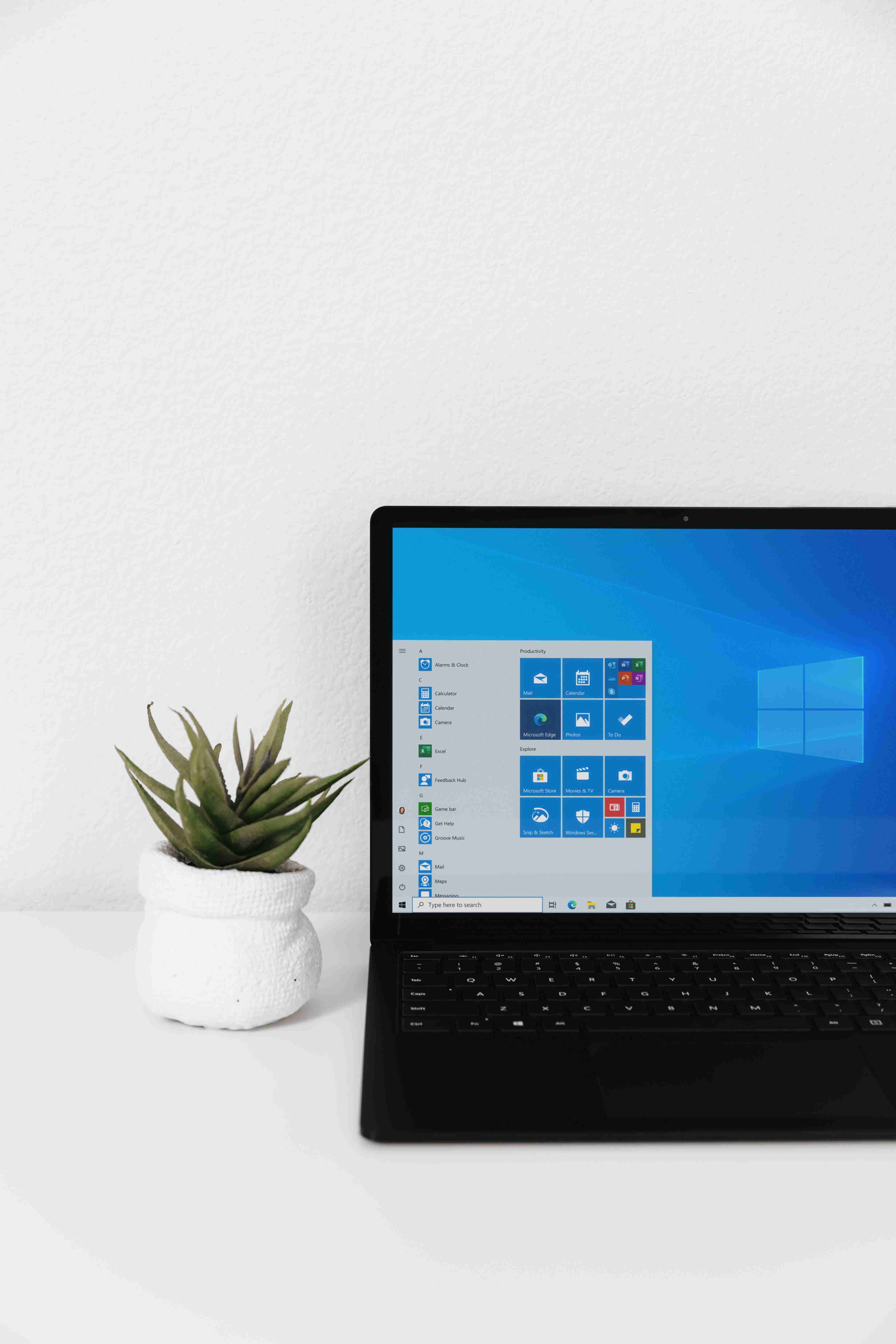
图2
➊选中D2单元格,在公式编辑栏中输入公式:
=IF(AND(B2="",C2=""),"",B2 C2)
按“Enter”键,当引用单元格都没有数值时将显示为空。
➋将光标移到D2单元格的右下角,待光标变成十字形状后,按住鼠标左键向下拖动进行公式填充,即可让其他引用单元格没有数值时也不显示为“0”值,如图3所示。
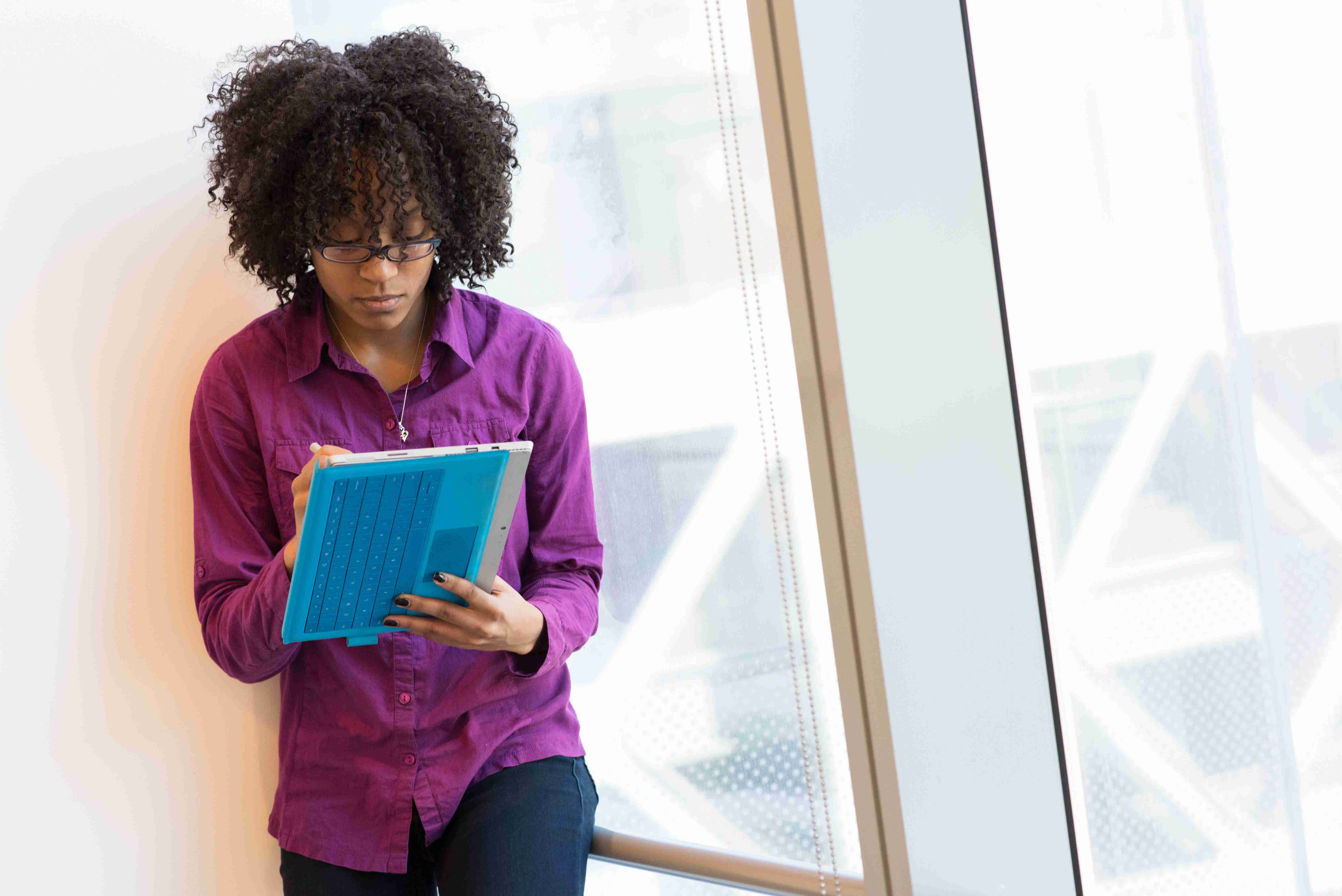
图3
公式解析
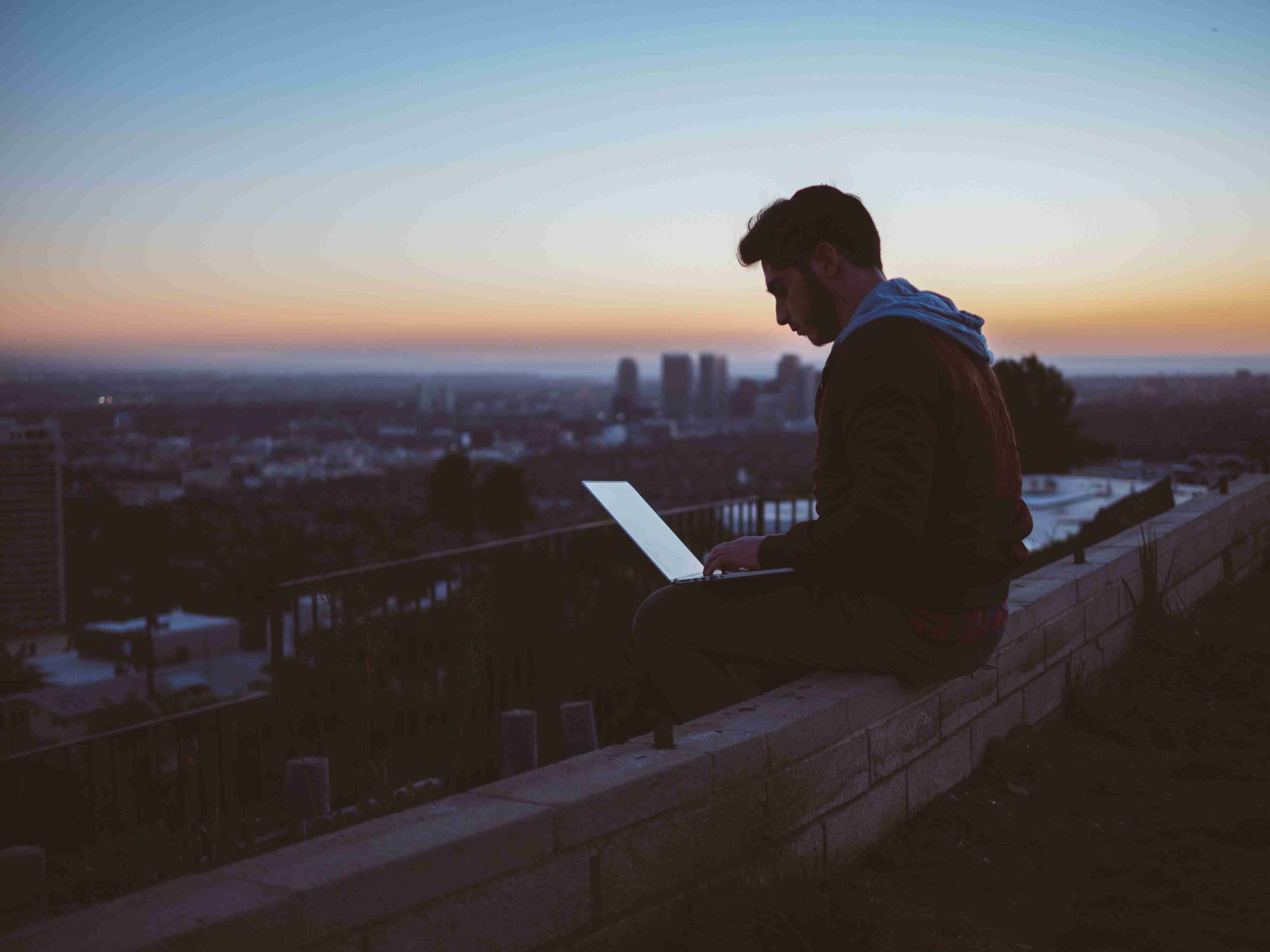
①使用AND函数判断当B2、C2单元格同时为空值时,则返回空。
②当步骤①的条件为TRUE时,返回空值,否则返回B2、C2的合计值。
实例3 评定员工的参试情况
在员工考核成绩统计表中,判断一组考评数据中是否有一个大于“80”,如果有则具备参与培训的资格,否则取消资格。
➊选中E2单元格,在公式编辑栏中输入公式:
=IF(OR(B2>80,C2>80,D2>80),"参与培训","取消资格")
按“Enter”键即可根据员工的考核成绩判断出其是否具备参与培训的资格。
➋将光标移到E2单元格的右下角,待光标变成十字形状后,按住鼠标左键向下拖动进行公式填充,即可得出其他员工参与培训的资格情况,如图4所示。
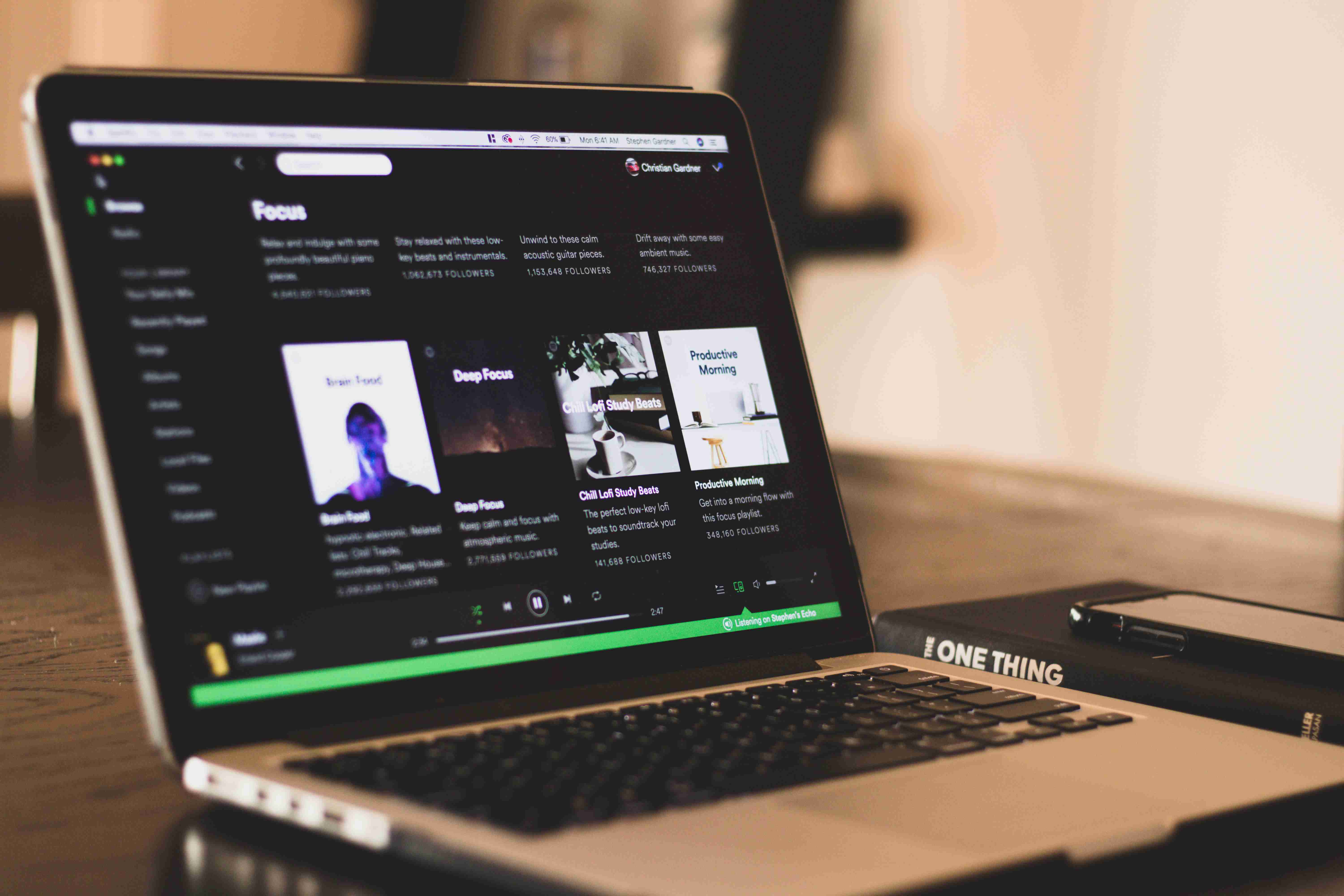
图4
公式解析

①判断B2>80、C2>80、D2>80这3个条件中是否有一个条件满足。
②当满足步骤①中的任何一个条件时,返回“参与培训”,否则返回“取消资格”。
实例5 根据消费卡类别和消费情况派发赠品
某商场元旦促销活动的规则如下。当卡种为金卡时,消费额小于2888,赠送“电饭煲”;消费金额小于3888时,赠送“电磁炉”,否则赠送“微波炉”。当卡种为银卡时,消费金额小于2888时,赠送“夜间灯”;消费金额小于3888时,赠送“雨伞”,否则赠送“摄像头”。未持卡且消费金额大于2888时,赠送“浴巾”。
➊选中D2单元格,在公式编辑栏中输入公式:
=IF(AND(B2="",C2<2888),"",IF(B2="金卡",IF(C2<2888,"电饭煲",IF(C2<3888,"电磁按“Enter”键即可返回各用户的持卡类别以及消费额所对应的赠品。
➋将光标移到D2单元格的右下角,待光标变成十字形状后,按住鼠标左键向下拖动进行公式填充,即可得出所有卡号的赠品派发情况,如图5所示。
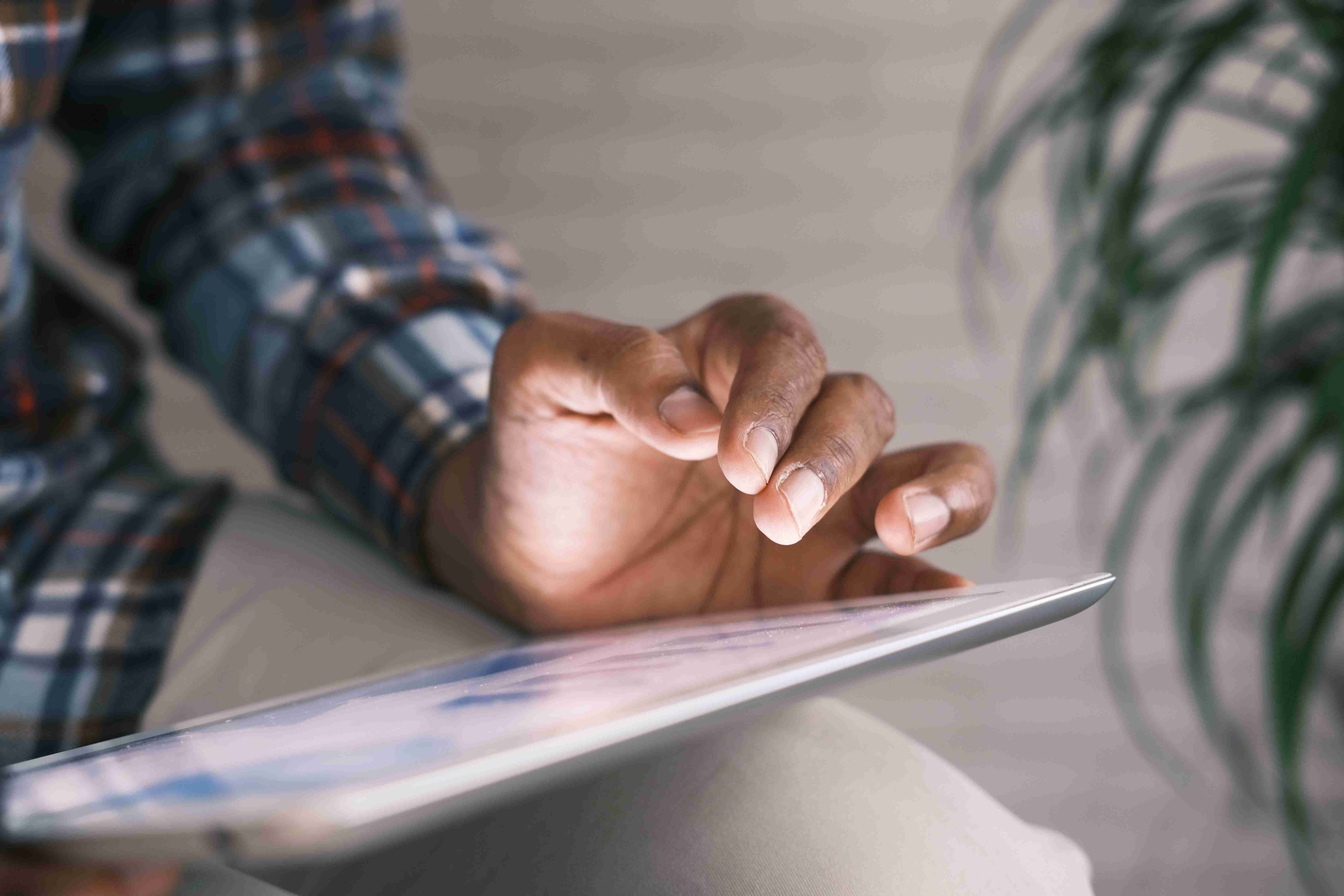
图5
公式解析
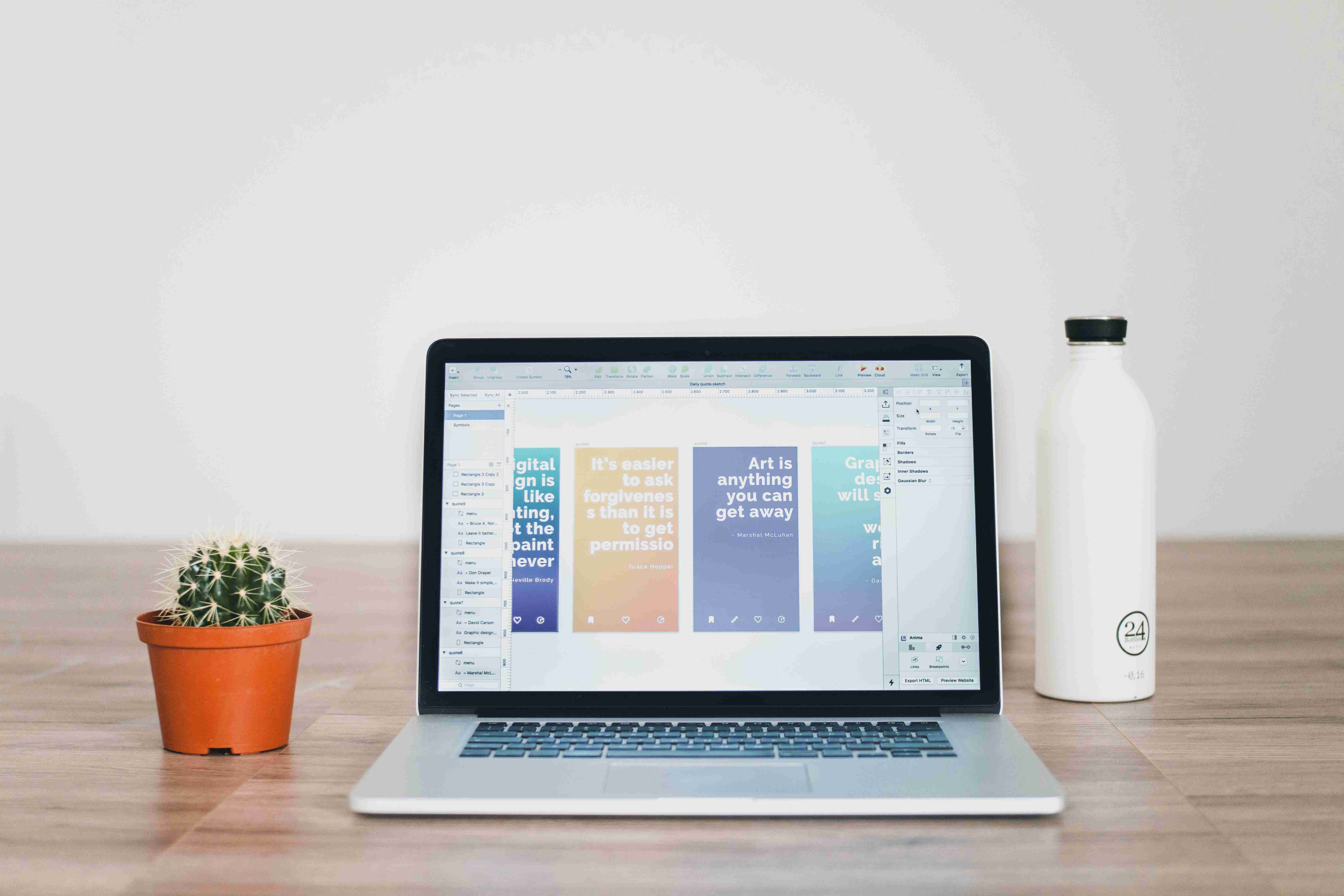
①未持卡并且消费金额小于2888元,无赠品。
②对于持金卡的消费者按消费金额派发赠品。
③ 对于持银卡的消费者按消费金额派发赠品。
实例6 由员工的业绩计算需要发放多少奖金
公司规定,业务成绩大于100000元者将给予奖金2000元,否则为1000元。现在需要统计8个业务员总共需要发放的奖金金额。选中D2单元格,在公式编辑栏中输入公式:
=SUM(IF(B2:B9>100000,2000,1000))
按“Shift Ctrl Enter”组合键即可计算需要发放多少奖金,如图6所示。
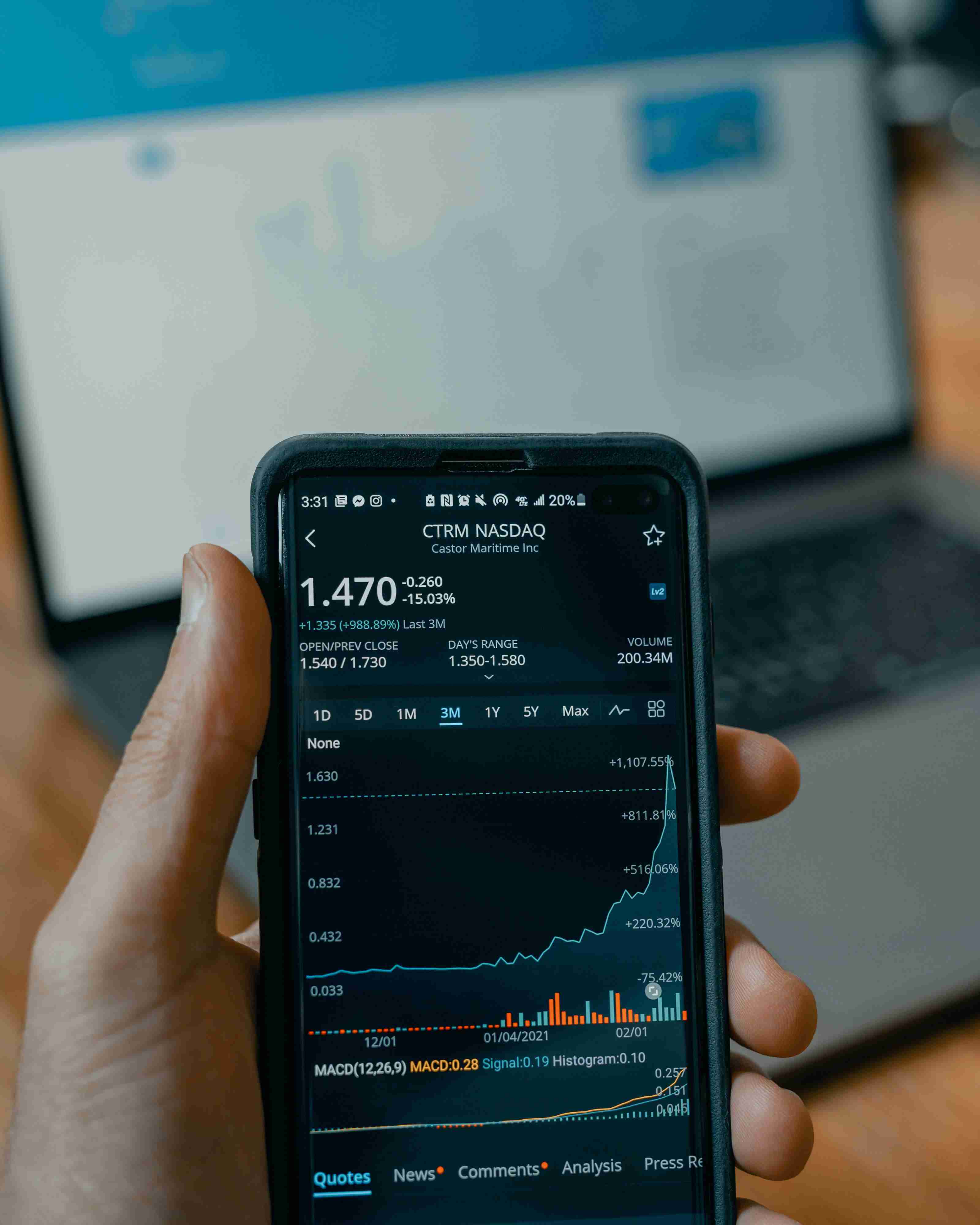
图6
公式解析

①逐一判断B2:B9单元格区域中的每个值是否大于100000,如果是则返回2000,否则返回1000,整个公式返回的是一个数组。
②使用SUM函数将步骤①数组中的值求和。
实例7 根据工龄计算其奖金
公司规定工作时间在1年以下者给予200元年终奖,1~3年者为600元,3~5年者为1000元,5~10年者为1400元。现在需要计算每位员工12月份工资加年终奖合计值。
➊选中D2单元格,在公式编辑栏中输入公式:
=C2 SUM(IF(B2>{0,1,3,5,10},{200,400,400,400,400}))
按“Enter”键即可计算出第一位员工12月的工资。
➋将光标移到D2单元格的右下角,待光标变成十字形状后,按住鼠标左键向下拖动进行公式填充,即可快速计算出其他员工12月的工资,如图7所示。
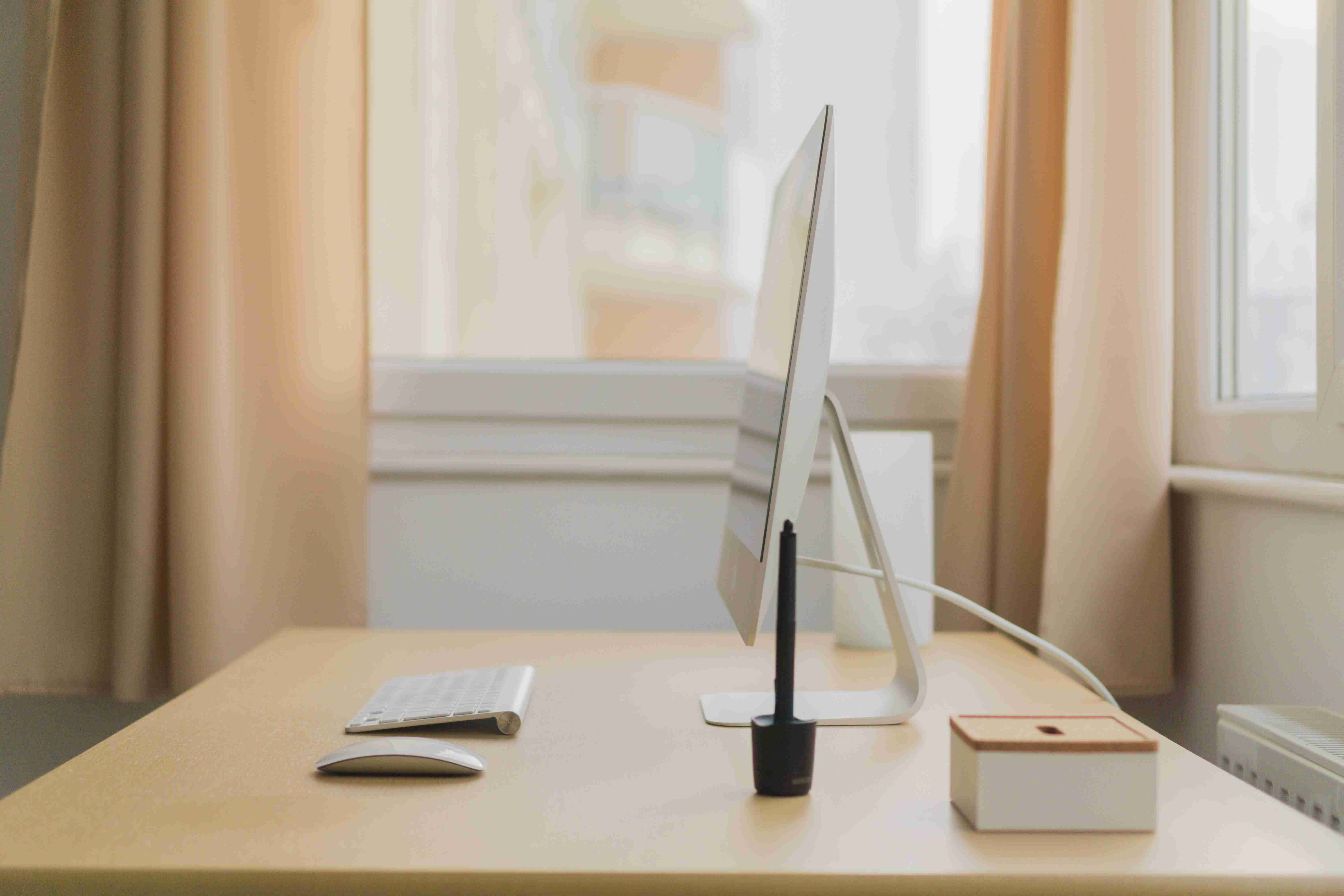
图7
公式解析
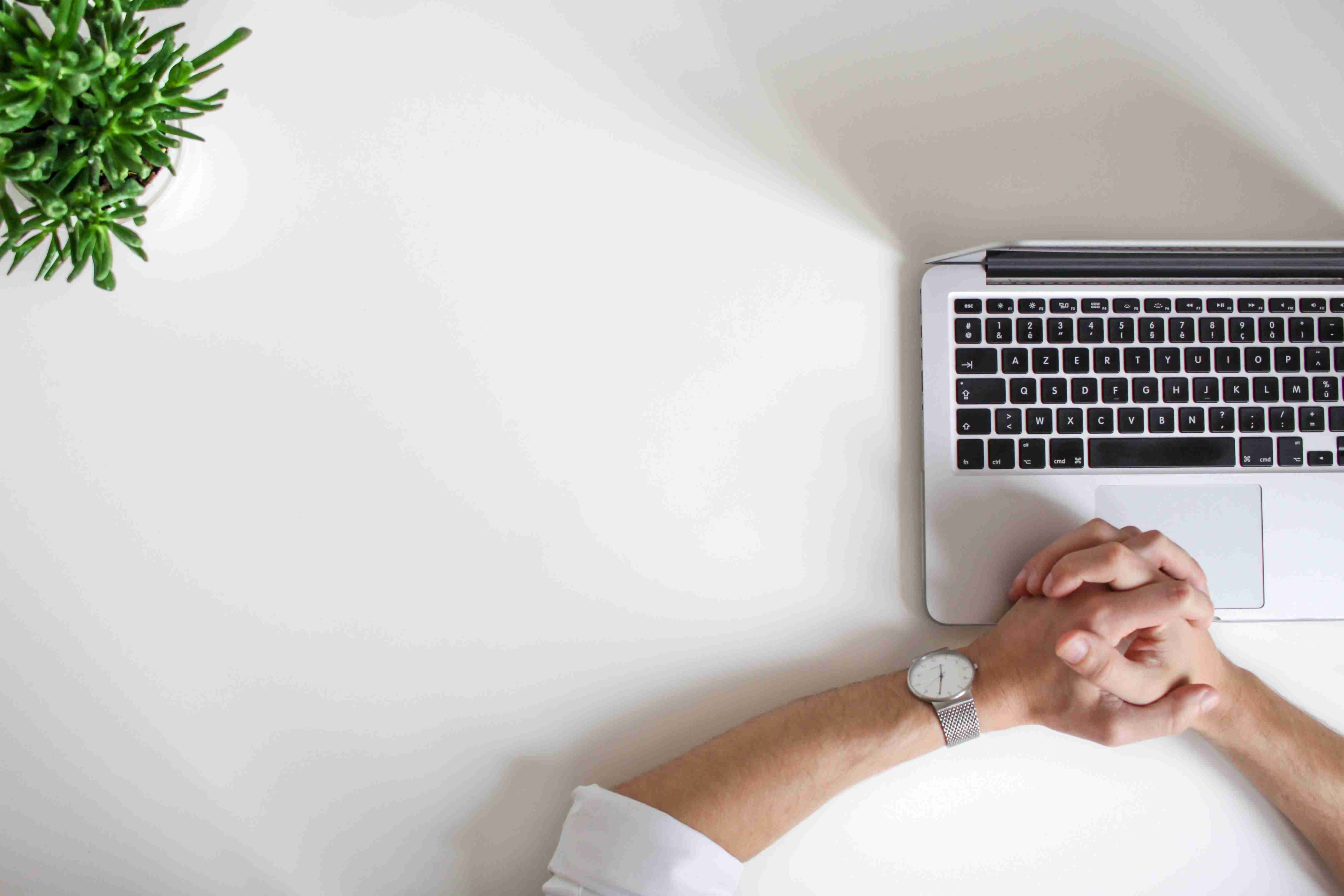
①判断B2单元格中的工龄在1~3、3~5、5~10中的哪一个工龄段。
②根据B2单元格中显示的工龄分别返回对应的奖金。这里规定起步奖金为200,之后每个工龄段之间的奖金相差400元。
③ 根据步骤①和②的判断结果计算出奖金总额,并加上C2单元格中的工资从而得出结果。
实例8 有选择地汇总数据
在统计了各组的产量后,需要对A组、C组人员的产量进行汇总。选中E2单元格,在公式编辑栏中输入公式:
=SUM(IF(A2:A9={"A组","C组"}, C2:C9))
按“Shift Ctrl Enter”组合键即可计算出A组与C组的产量,如图8所示。

图8
公式解析
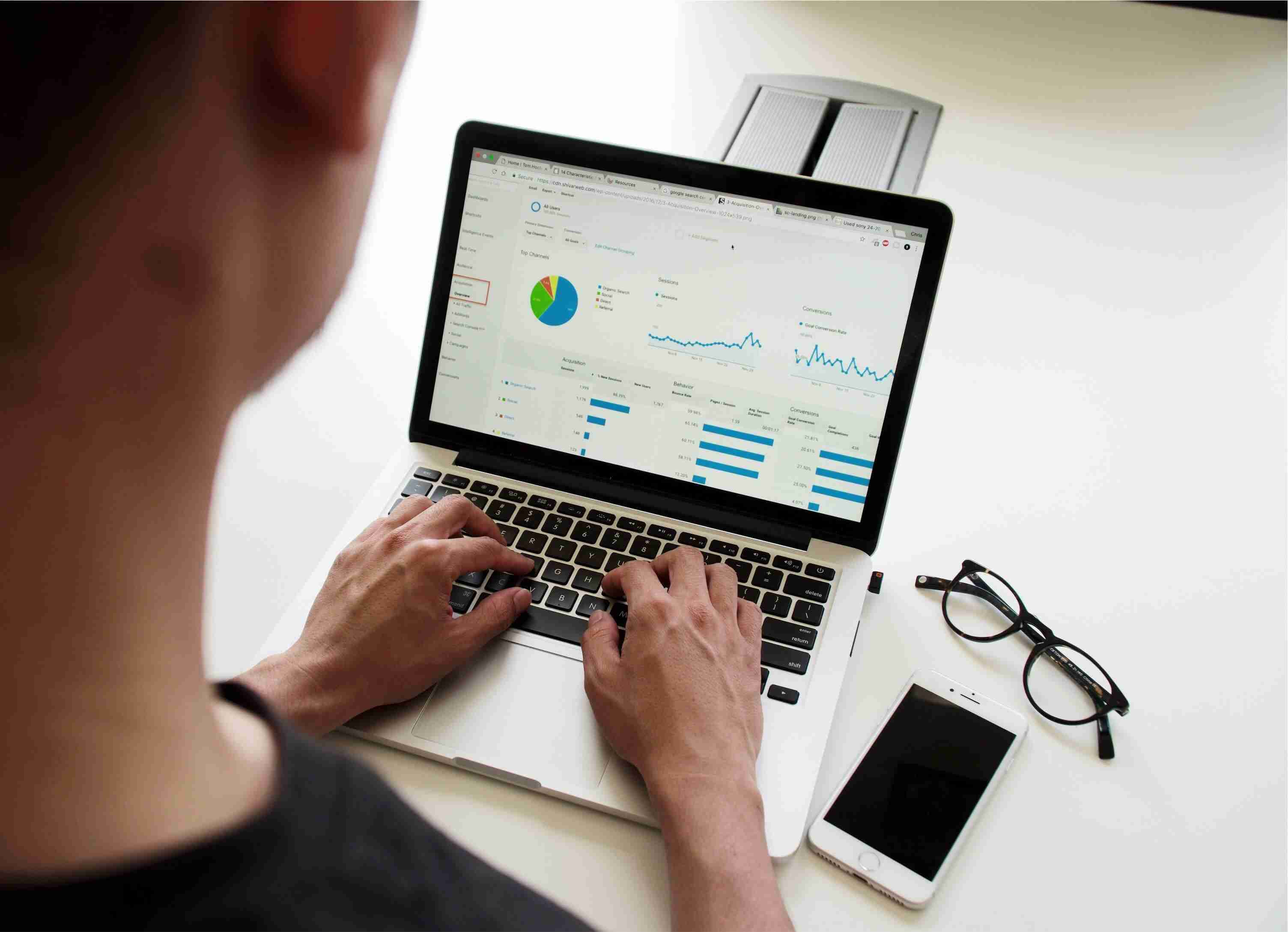
①在A2:A9单元格区域中筛选出A组与C组,并返回对应在C2:C9单元格区域上的产量值。
②将步骤①的返回值进行求和。
实例9 判断数据是否存在重复现象
如图9所示,B列为员工姓名,使用IF函数配合COUNTIF函数可以判断员工姓名是否重复。
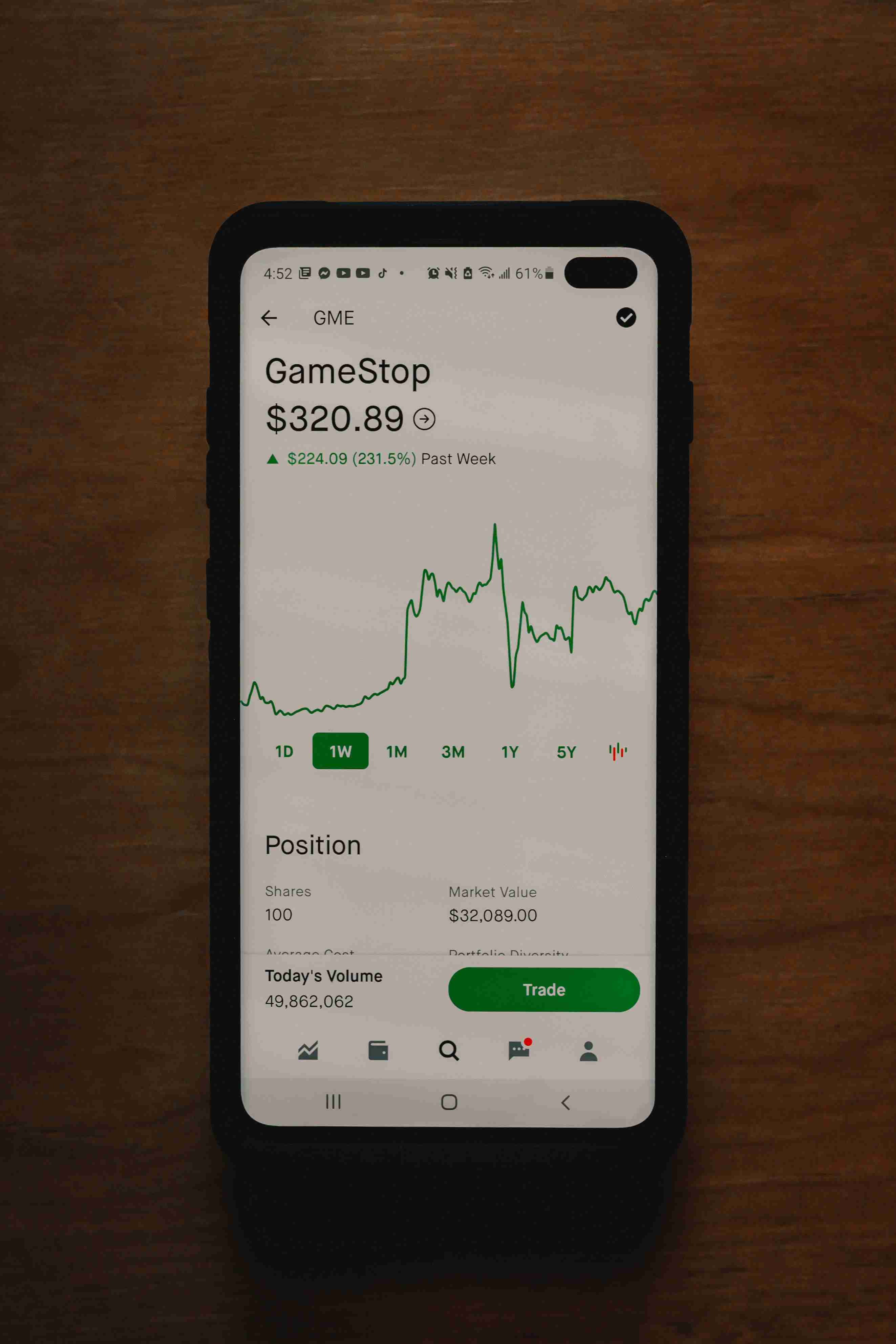
图9
➊选中C2单元格,在公式编辑栏中输入公式:
=IF(COUNTIF(B$2:B2,B2)>1,"重复","")
按“Enter”键即可判断B2中的员工姓名是否存在重复现象,如果出现次数超过1次,则标识为“重复”。
➋将光标移到C2单元格的右下角,待光标变成十字形状后,按住鼠标左键向下拖动进行公式填充,即可快速判断出其他员工姓名是否存在重复,如图9所示。
公式解析
①判断B2单元格中的值在B2:B2单元格区域中出现的次数是否大于1。
②当出现次数大于1时返回“重复”,否则返回空值。
提示
本例中涉及公式数据源的引用方式,在公式的纵向复制中需要保持行号不变,这样才能便于向下进行公式复制,从而一次性得到批量结果。
实例10 比较各产品的两个部门的采购价格是否一致
在产品采购价格统计表中,如果想要比较采购一部与采购二部对每种产品采购的价格是否一致,可以按如下方法设置公式。
➊选中D2:D8单元格区域(即要显示结果的单元格区域),在公式编辑栏中输入公式:
=IF(NOT(B2:B8=C2:C8),"请核对","")
➋同时按“Shift Ctrl Enter”组合键,即可返回各部门的比较结果。价格相同时返回空值,否则返回“请核对”,如图10所示。

图10
公式解析
①依次判断B2:B8单元格区域中的值是否不等于C2:C8单元格区域中的值。
②如果步骤①的结果为TURE,则显示“请核对”;如果为FALSE,则返回空。
实例11 根据职工性别和职务判断退休年龄
某公司规定,男职工退休年龄为60岁,女职工退休年龄为55岁,如果是领导班子成员(总经理和副总经理),退休年龄则可以延迟5岁。
本例将介绍如何根据职工性别和职务判断退休年龄。
➊选中E2单元格,在公式编辑栏中输入公式:
=IF(C2="男",60,55) IF(OR(D2="总经理",D2="副总经理"),5,0)
按“Enter”键即可计算出第一位员工的退休年龄。
➋将光标移到E2单元格的右下角,待光标变成十字形状后,按住鼠标左键向下拖动进行公式填充,即可快速计算出其他员工的退休年龄,如图11所示。

图11
公式解析
①如果C2="男",返回60,否则返回55。
②判断D2="总经理"和D2="副总经理"两个条件是否有一个满足。
③ 如果步骤②中条件满足,返回5,否则返回0。
④ 将步骤①与步骤③得出的结果相加。
实例12 计算个人所得税
用IF函数配合其他函数计算个人所得税。相关规则如下:起征点为3500。税率及速算扣除数如图12所示。
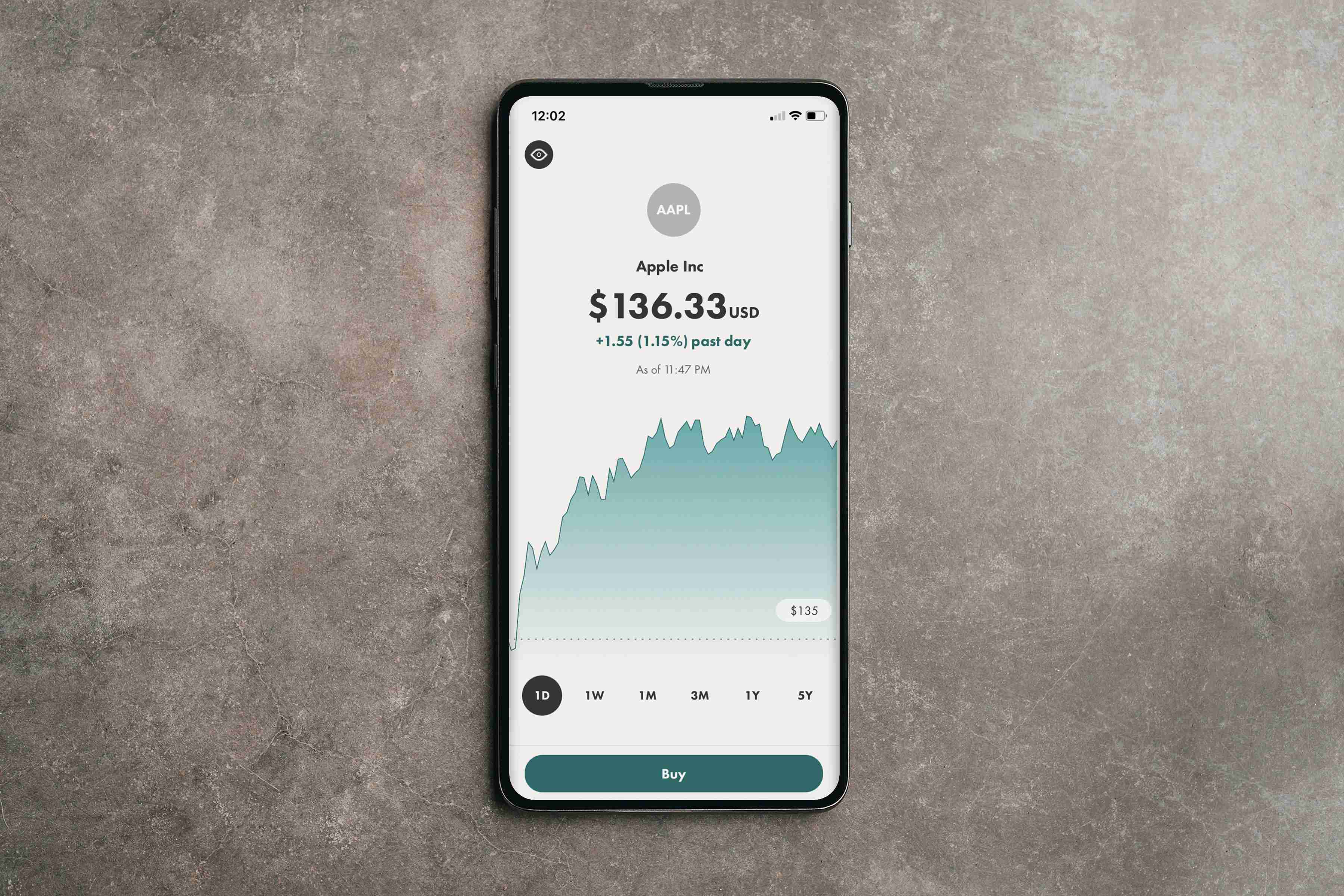
图12
➊选中D2单元格,在公式编辑栏中输入公式:
=IF(B2>3500,B2-C2,0)
按“Enter”键得出第一位员工的“应纳税所得额”,如图13所示。
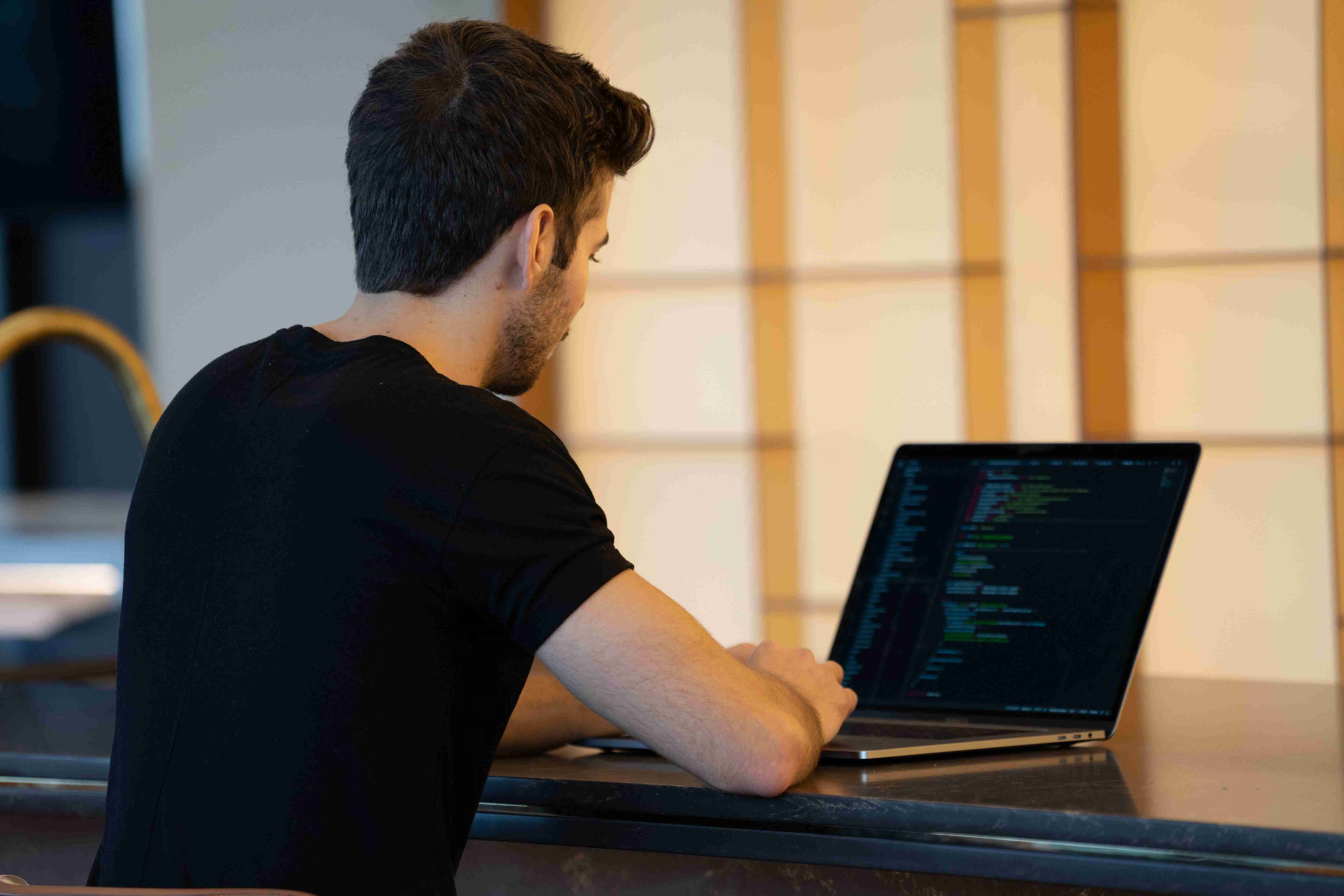
图13
➋选中E2单元格,在公式编辑栏中输入公式:
=IF(D2<=1500,0.03,IF(D2<=4500,0.1,IF(D2<=9000,0.2,IF(D2<= 35000,0.25,IF(按“Enter”键根据“应纳税所得额”得出第一位员工的纳税税率,如图14所示。

图14
➌选中F2单元格,在公式编辑栏中输入公式:
=VLOOKUP(E2,{0.03,0;0.1,105;0.2,555;0.25,1005;0.3,2755;0.35,5505;0.45,13505},按“Enter”键根据“税率”得出第一位员工的“速算扣除数”,如图15所示。
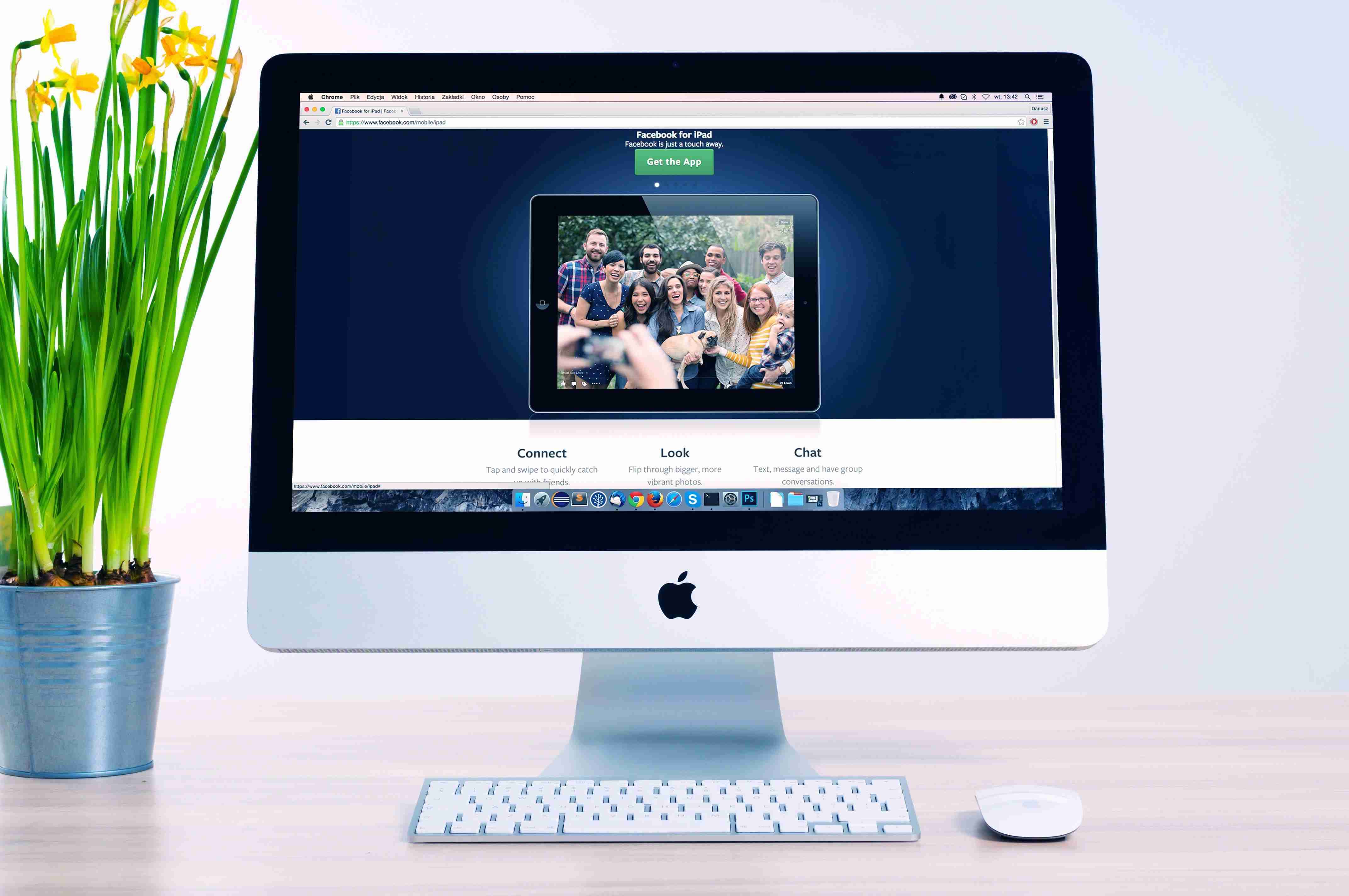
图15
➍选中G2单元格,在公式编辑栏中输入公式:
=D2*E2-F2
按“Enter”键计算得出第一位员工的“应缴所得税”,如图16所示。

图16
公式解析
公式1:
=IF(D2<=1500,0.03,IF(D2<=4500,0.1,IF(D2<=9000,0.2,IF(D2<=35000,0.25,IF(D2<=①是一个IF函数多层嵌套的公式。
②值得限定依据图1-19中的表格。
公式2:
=VLOOKUP(E2,
{0.03,0;0.1,105;0.2,555;0.25,1005;0.3,2755;0.35,5505;0.45, 13505},2,)
VLOOKUP是查找函数,表示在{0.03,0;0.1,105;0.2,555;0.25,1005;0.3,2755;
0.35,5505;0.45,13505}这个组的首列中找E2单元格的值,找到后返回对应在{0.03,
0;0.1,105;0.2,555;0.25,1005;0.3,2755;0.35,5505;0.45,13505}这个组中第2列的值。
版权声明:本文内容由互联网用户自发贡献,该文观点仅代表作者本人。本站仅提供信息存储空间服务,不拥有所有权,不承担相关法律责任。如发现本站有涉嫌抄袭侵权/违法违规的内容, 请发送邮件至123456@qq.com 举报,一经查实,本站将立刻删除。

