大家好,欢迎回到IT微课程。
【学习内容】
- 突出某个范围的数据;
- 找出数据的重复数据;
- 将前几名后几名标记出来;
- 让数据大小以条形图的形式显示出来;
- 使用图标来标记数据;
【学习目标】
- 会熟练利用“条件格式”的各项操作;
- 会使用“条件格式”的各种表现形式来呈现数据;
- 初步培养将数据规范化、美化的数据呈现习惯。
【学习过程】
1、按条件标记数据
这个操作,在成绩统计,业绩统计中表格是经常用到,如果用上一篇介绍的自定义单元格格式的操作来做也是可以实现的。但Excel提供了一个更快的方法,就是利用“条件格式”将一定范围的数据显示出来。
下表是一家企业各分公司各月的销售金额。

从老板的角度看,是要快速找到前几名分公司的销售业绩及各分公司月度销售额的高低。
在Excel中,我们可以这样做。
(1)找出全年销售额前三名的分公司
选中B15:G15数据区域,选择【开始】-【条件格式】-【项目选取规则】-【前10名】,弹出“前10项”对话框,在左边,将数值调整为3,并设置对应单元格要显示的颜色,如下图所示。

单击【确定】后,就可以得到了如下的图表,很好地显示了销售额排名前3名的分公司。
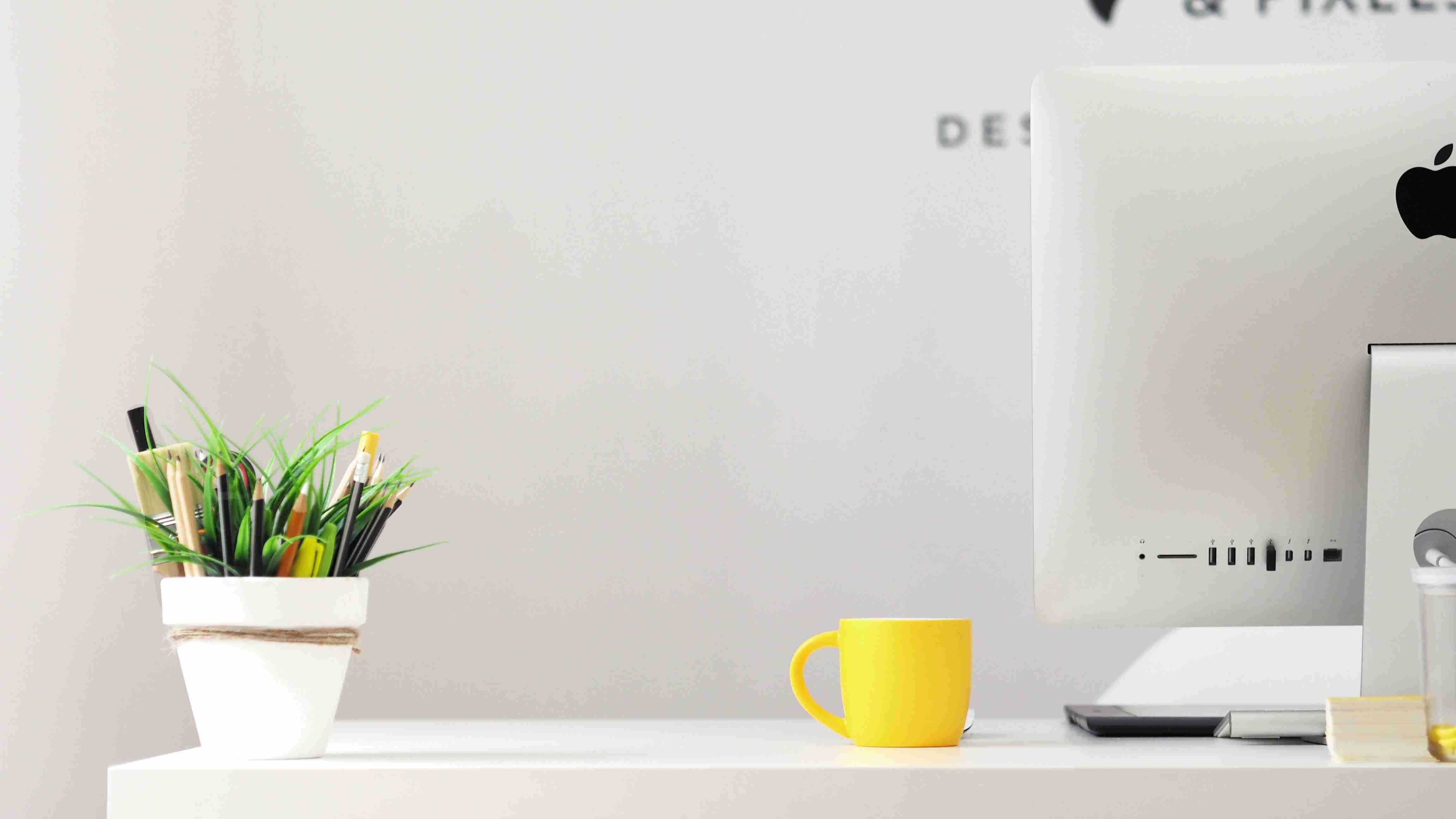
(2)找出各分公司销售额低中于100000万元的月份
要找出一定范围的数据,可以这样操作。
例如广东分公司,可以先选中B3:B14,然后选择【开始】-【条件格式】-【突出显示单元格规则】-【小于】,在弹出的对话框中,在左边框中输入要小于的值,将其填充颜色设置为深绿色。

单击【确定】后,就可以得到公司如下的效果。
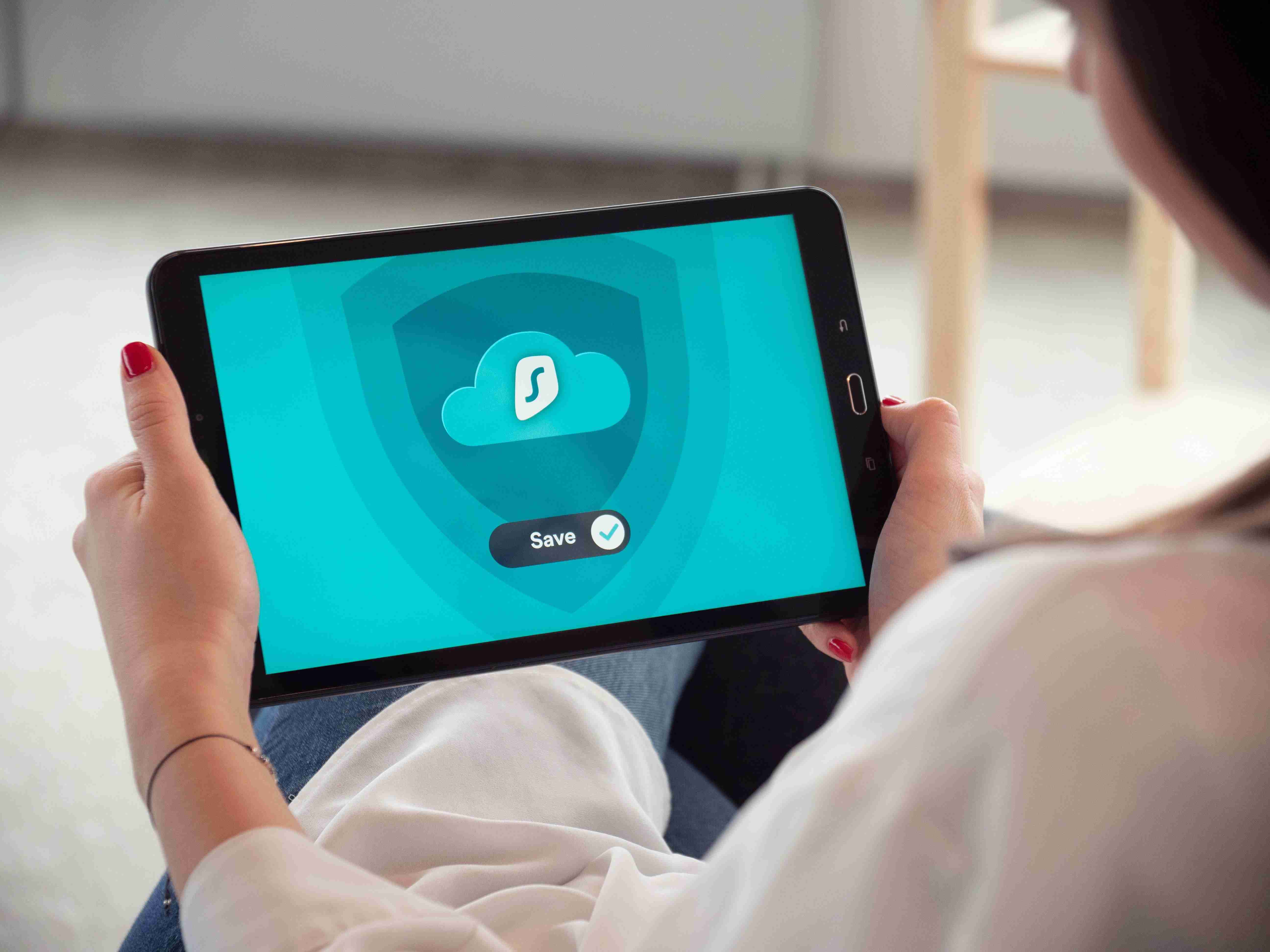
用同样的方法,可以标记出其它分公司小于1两张00000万元的月份。
小伙伴们可以体验一下其它突出显示单元格规则的规则,如大于、小于等。

(3)找出各分公司销vlookup售额前3名和后3名的月份
对于同一数据区域,多使用多种规则进行设置,比如要将广东分公司销售额前3名和后3名的月份标注出来,可vlookup以用下面的方法。
选用中B3:B14单元格区域,单击【开始】-【条件格式】-【项目选取规则】-【其它规则】,弹出“新建格式规则”对话框,其设置表格如下图所示。

若要改变其显示的颜色,可以单击【格式】,将弹出“设置单元格格的式”对话框,选择自己喜欢的颜色,单击【确定】,返回“新建格式规则”对话框,单击【确定】就可以了。

得到的效果如下表所示。

可以看到前3名的月份已标准出来了。
下面设置后3名的月份。
具体操作跟上面的步骤一样,不同的是在“新建格式规则”面板中,在编辑规则说明框中设置为后中3名,并更改其要显示的颜色,最后其设置的结果如下图所示。
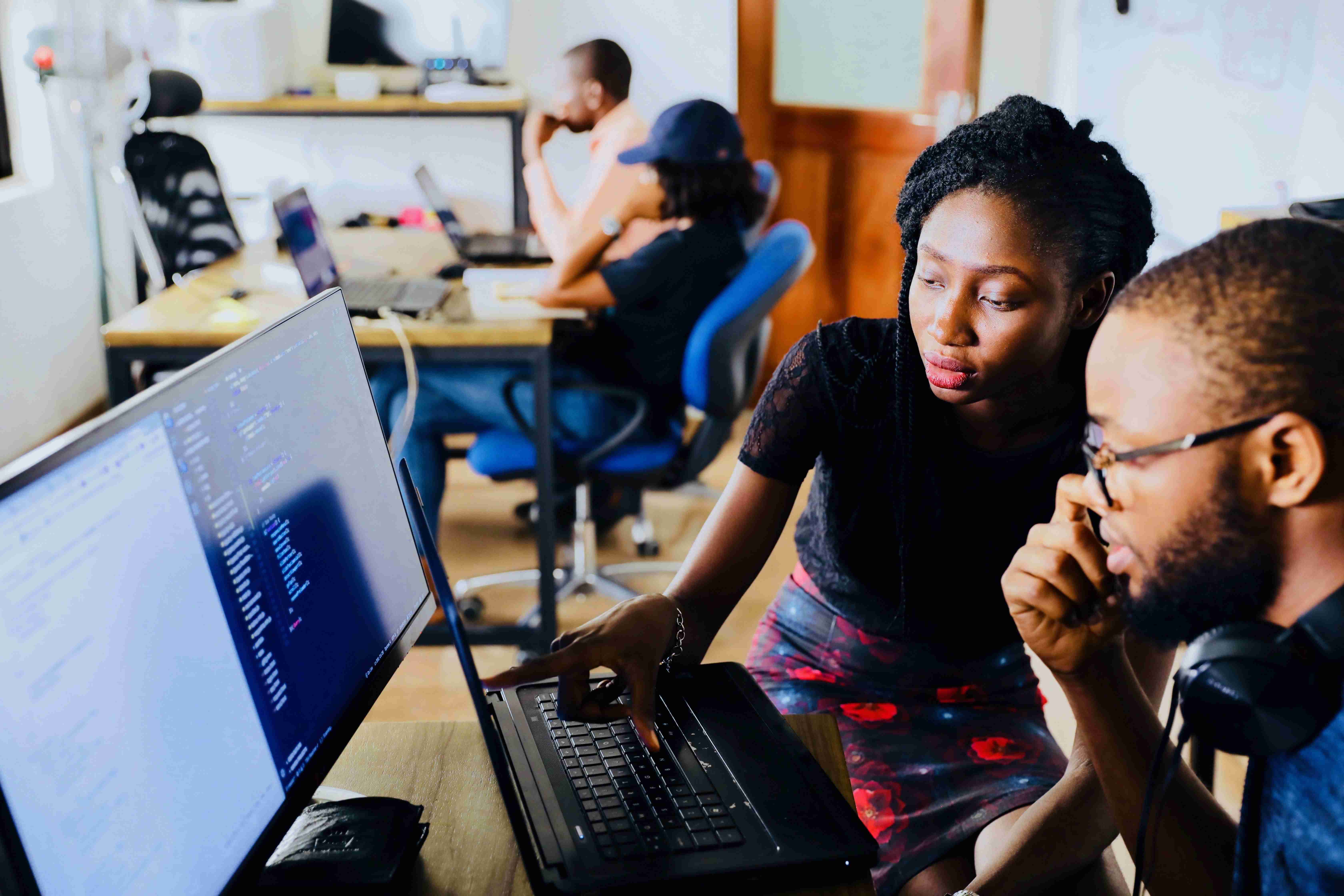
单击【确定】后,得到的效果如下表所示,实现了前3名和后3名的标注。

2、删除规则
要将设置了规则的单元格清除规则,可以这样操作。
先选定要清查找除规则的数据区域,单击【开始】-【条件格式】-【清除规则】-【清除所有的单元格规则】,就可以将选定数据区域中的规则都清除了。名称
名称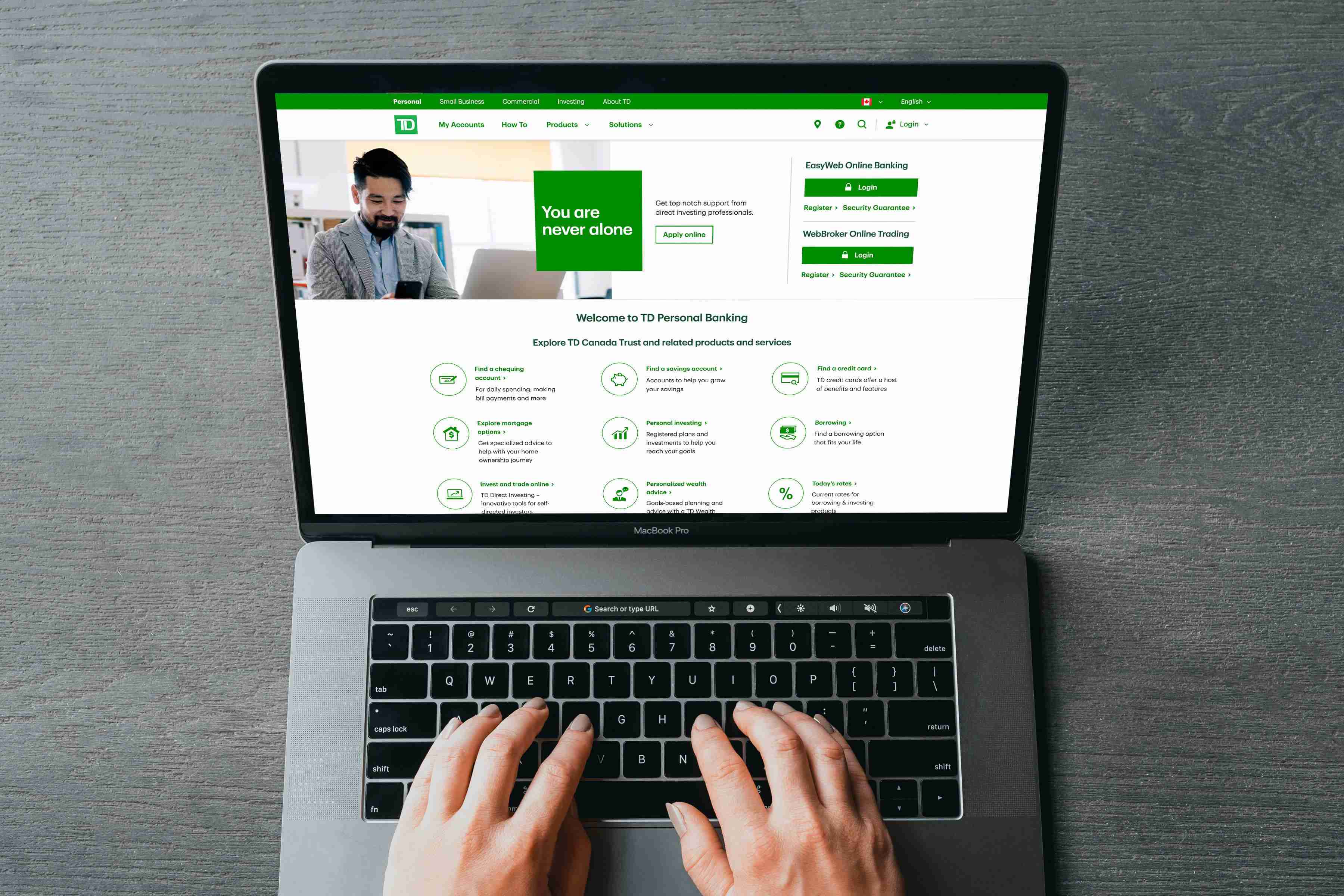
3、按自己所需编制图标
在展示数据时,就是要让数据具有可读性,而要让读者能快速看到数据的差异,让数据按条件进行图形化显示,是一个有效的解决方法。
例如上面的销售数据,就可以将数据转为图形,让数据一目了然。
选中广东分公司的销售数据区域B3:B14,选择【开始】-【条件格式】-【数据条】,单击自己喜欢的填充颜色,就可以了,同理可以对其它的如何分公司进行显示,如下图。

如果对Excel自带的图形不满意,还可以选择【其它规则】,在“新建格式规则”面板中,按自己所需进行设计,如下图所示。

4、将相同的数据标记出来
在数据处理过程中,一般都会出现相同数据,特别是对于关键数据,有时公司我们还需要对它进行唯一性的检查。
Excel就为大家提供了标记重复数据的功能,如下表所重复示,是一个公司的职工工资表,职工编号是唯一的数据。
在处理这样的数据表时,必须是要对唯一数据进行查重。

选中A3:A14数据区域,单击【开始】-【条件格式】-【突出显示单元格规则】-【重复值】重复,弹出“重复值”对话框,如下图。
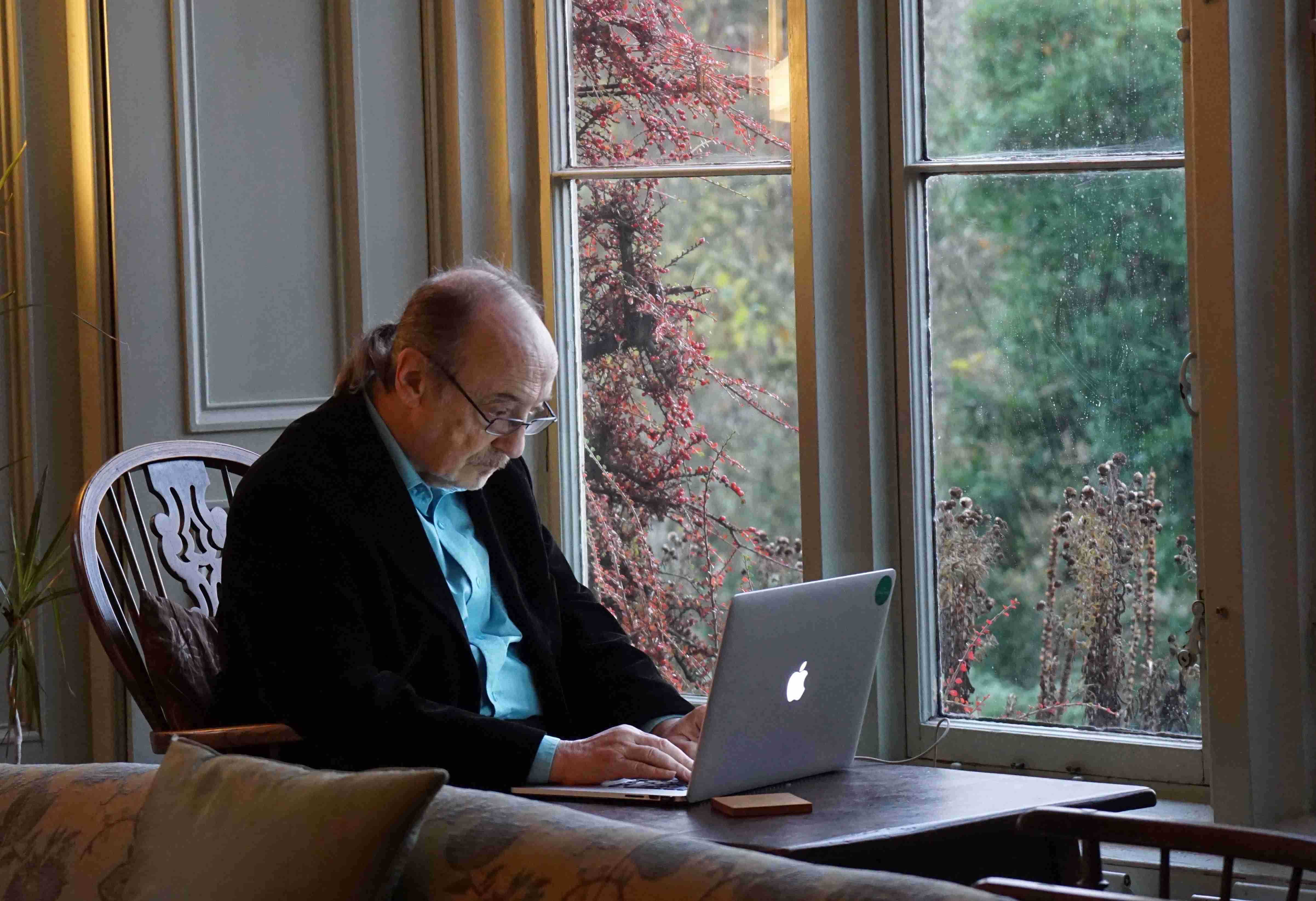
设置将重复值显示的颜色,单击【确定】,得到的效果如下表所示。重复的数据都以深红色标注出来了。

5、让不同数据区间带上不同的图标
很多时候为了让数据更直观,可以考虑的让数据带上不同的图标,这样在不用了解具体数据的前提下,这是一个很有用的数据呈现方式。
Excel中的条件格式中怎么的图标集就是这样的一个功能。
使用上面的工资查找表,现在要将实发工资按一定条件带图标显示。
(1)利用已有图标标记数据
选中H3:H14的实发工资区域两张,单击【开始】-【条件格式】-【图标集】-【形状】下的“三色交通灯”,就可以得到如下图所示的效果。
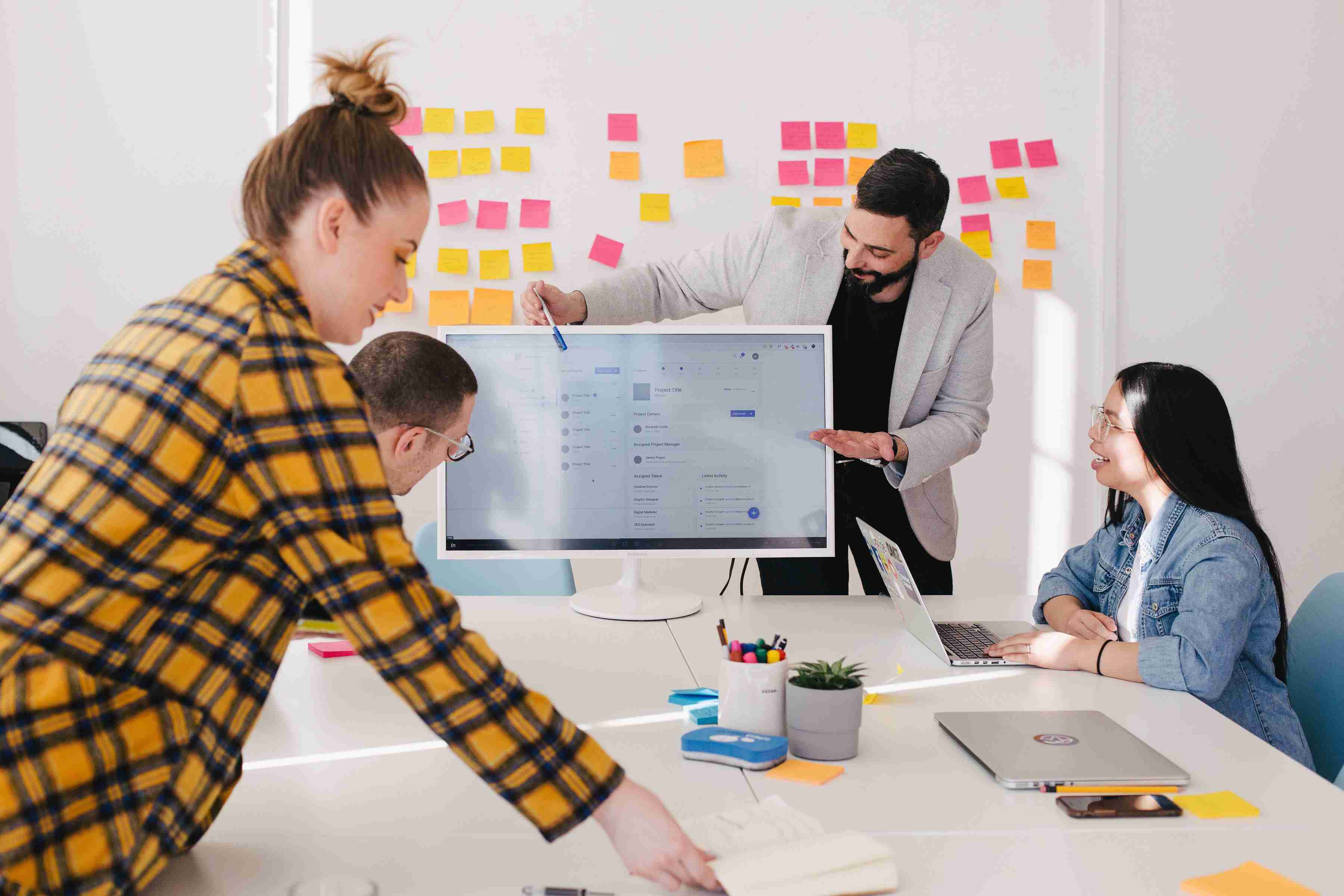
图标已将数据按大小分如何成了三组,10000以上的为绿灯,8000~9000的为黄灯,低于8000的是红灯。
(2)按自己所需编制图标
选中H3:H14数据区域,在【图标集】的下一级菜单,选择“其它规则”,弹出“新建格式规则”对话框,如下图所示。

在这里可以对图标的使用进行详细的设定,如本例更改了图标,将按百分比改为了具体数字用,单击【确定】后,得到的效果如下图所示。

小伙伴们都可以自行更改相关怎么的设置,看看形成的效果。
【小结】
下面再来小结一下本课的内容吧。
版权声明:本文内容由互联网用户自发贡献,该文观点仅代表作者本人。本站仅提供信息存储空间服务,不拥有所有权,不承担相关法律责任。如发现本站有涉嫌抄袭侵权/违法违规的内容, 请发送邮件至123456@qq.com 举报,一经查实,本站将立刻删除。

