一、制作材料
总共分成3大部分,如下图所示依次为:验证弹窗、验证按钮和成功提示弹窗。

1. 验证弹窗
验证弹窗主要包括以下元件:
- 背景框:使用矩形制作,阴影默认选择有;
- 图片:圆形的图片,默认不了不是正向摆放的;
- 关闭按钮:x的按钮;
- 滑动条:包括滑动按钮、滑动条、提示文字。滑动按钮需要转为动态面板的形式,因为只有动态面板可以拖动,需要自适应内容,默认选择一个动态面板背景色。
2. 验证按钮
普通按钮制作而成。
3. 成功提示弹窗
这里我们用矩形制作,制作完成之后转为动态面板,固定在屏幕中部,默认隐藏。
二、制作思路
鼠标拖动滑动按钮时,图片根据滑动的距离旋转对应的角度。
鼠标松开时(即拖动结束时),判断图片是否为正,如果是正的,验证成功;否则则为验证失败,需要重新验证。
三、制作教程
1. 滑动按钮拖动时
- 移动:拖动活动按钮时,滑动按钮跟随鼠标水平移动,移动的界限左侧为0,右侧为下面灰色条的宽度;
- 旋转:拖动活动按钮时,旋转图片,旋转的角度为[[LVAR1.x*360/(LVAR2.width-LVAR1.width) 180]],LVAR1是滑动按钮,LVAR2是整个滑动条。

2. 滑动按钮拖动结束时
我们事先需要计算图摆正需要旋转多少度,例如原来的图是-180度,那么它要旋转的拖动距离应该就是一般的距离,直接有的需要旋转到正的角度/360,然后乘整个滑块的宽度。
最后前后需要给一个误差,如果不给误差,那就很难达到那个点;如果误差给得太大,那么就很容易验证成功,经过多次测试最好是正负5。
拖图片动结束时需要分两种情况。
情况1:验证成功
即滑动距离在摆正距离的区间内,本案例的摆正区间为的158-168,然后我们做一下交互:
- 设置文本——在区间内将拖动至图片摆正图片的文本设置为验证成功;电脑
- 等待0.5秒;
- 显示成功提示弹窗;
- 触发关闭按验证钮鼠标单击时的事件—上—这里后面后详细讲,其实就是将验证弹窗里的元件复原并且隐藏。
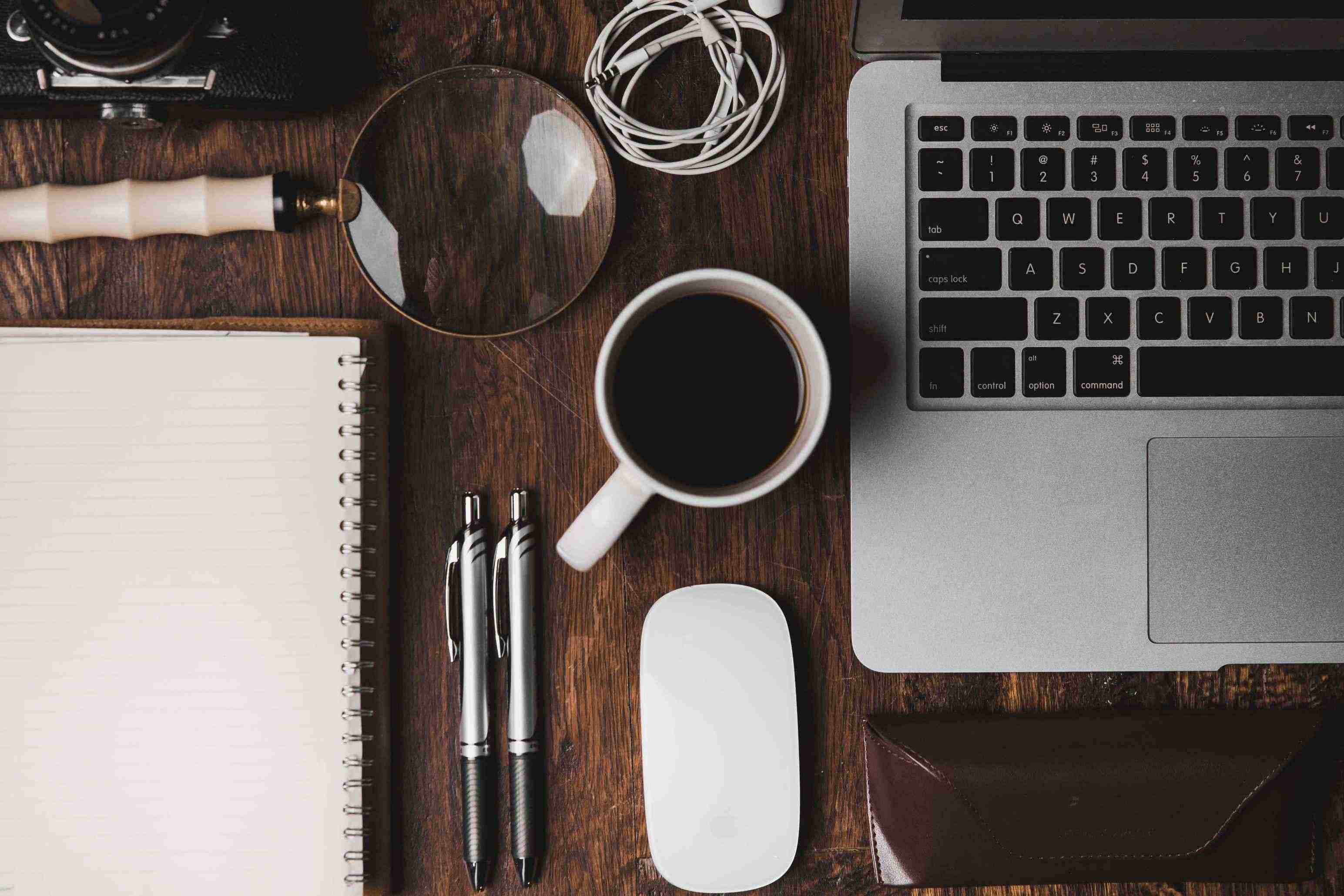
情况2:验证失败
即滑动距离不在在摆正距离的区间内,然后我们验证做一下交互:
- 设置文本:这里我们上需要新建一个空白文本记录滑动按钮在拖动结束时的位置,后面需要这个值来计算旋转的角度(图片旋转回初始状态的角度),LVAR1.x就是滑动按钮所在的横坐标;
- 旋转:将图片复位,所以需要逆时针旋转[[LVAR1*360/(LVAR2.width-LVAR3.width)]],L电脑VAR1就是上面记录的滑动按钮的x坐标,LVAR2.width是整个滑块的宽,LVAR3.width是滑动按钮的宽;
- 移动:将滑动按钮移动回0.0的初始位置。

3. 关闭按钮鼠标单击时事件
其实关闭按钮就是复原和隐藏验证弹窗,总共有以下四步:
- 隐藏验证弹窗;
- 移动滑动按钮到达(0.0);
- 旋转图片到达180度,因为案例初始是180度,所以就是到达180度,如果你们是其他度数就填对应的初始度数即可;
- 设置文本,因为之前验证成功的时候把验证文字更改成验证成功,所以复原的时候,需要把文本设置为原来的文本,即拖动至图片摆正。

4. 验证按钮
其实验证按钮就是一个启动验证的开关,只需要显示验证弹窗即可,你们可以根据你们原型实际的触不了发条件拖动,显示验证弹窗。

5. 成功提示弹窗
在验证成功后,会显示成功提示弹窗。但是该弹窗不能一直显示,而且这个提醒没必要手动点击关闭那么麻烦,就是一条简单的轻提示,所以我们等待3秒然后设置自动隐藏即可。
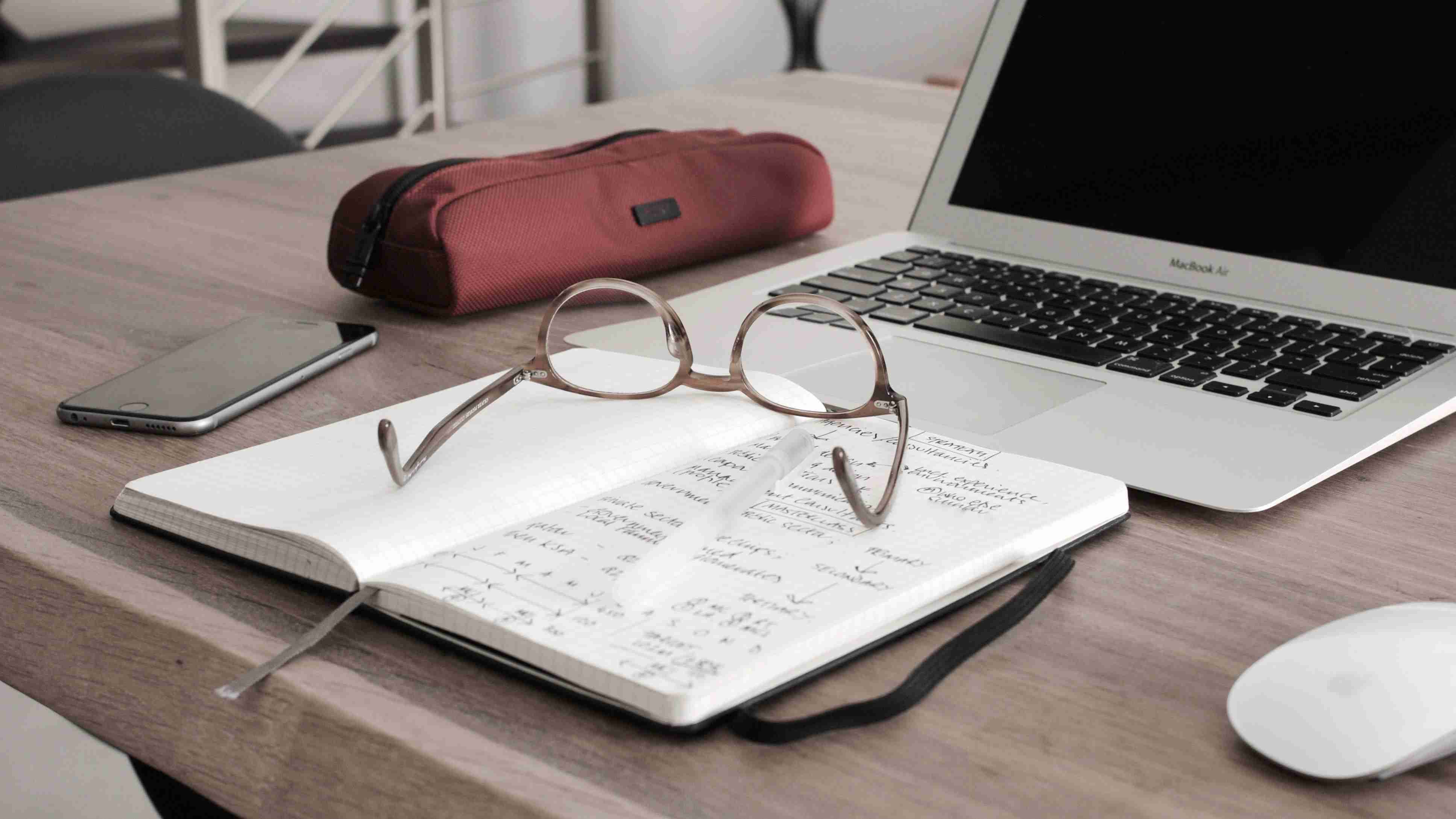
以上就是本期旋转验证原型的全部内容了,你学会了吗?

