【实验目的】
本实验通过Excel对销售总额和净收入额进行相关分析,并以散点图和相关系数的形式展示两者的关系。
【实验原理】
相关分析用于描述双变量数据之间的关系。相关关系是指两个变量在发展变化的方向及大小方面存在一定的关系,例如采光量与植物的生产量、植物采光能力之间具有相关关系。
【实验环境】
Office 2010
【实验步骤】
一、收入相关分析
“企业销售总额和净收入额的相关分析”表,可以看到如图所示的数据。
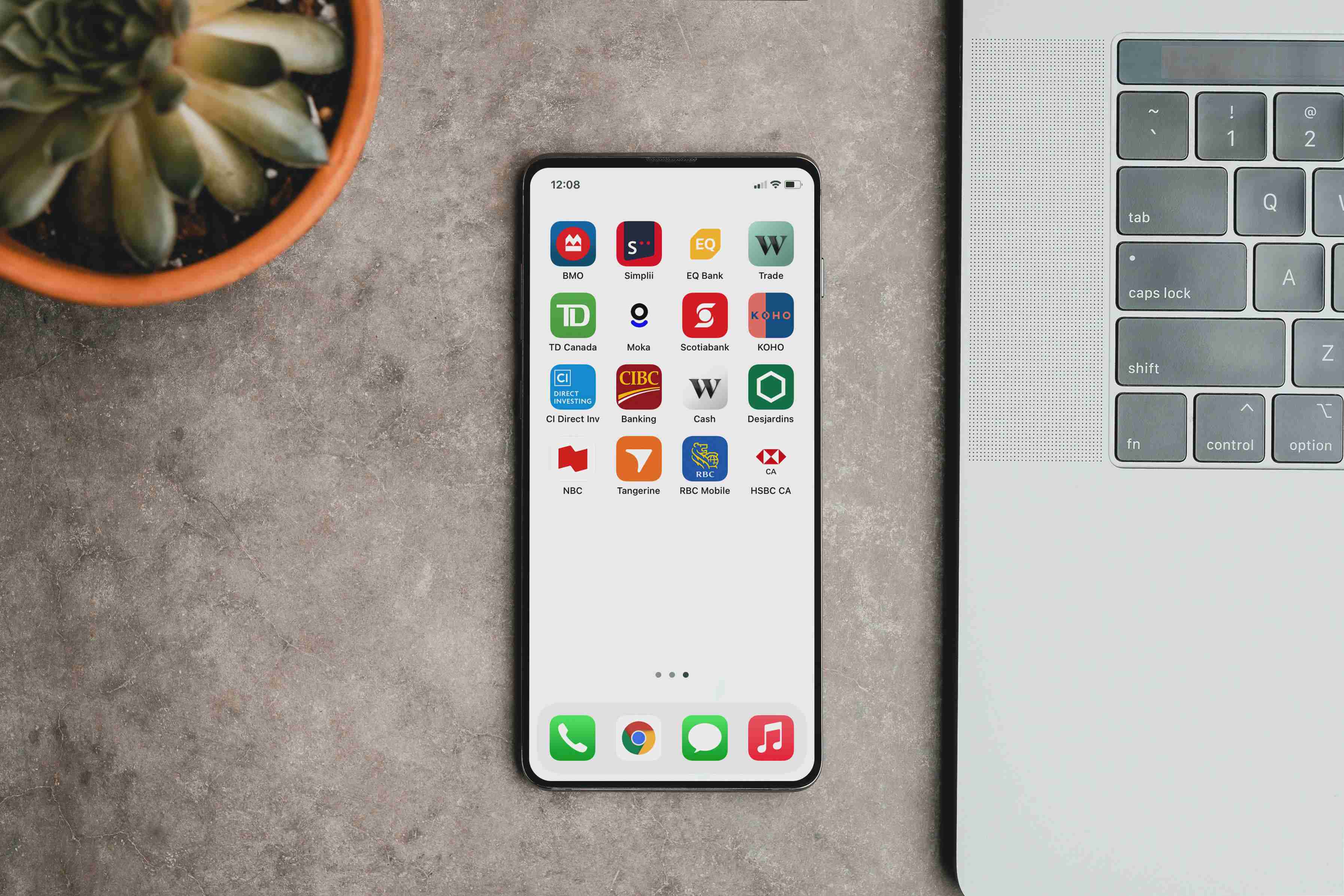
具体操作步骤如下:绘制散点图。在工作表中,选择A1:C14单元格区域,转到“插入”选项卡,在“图表”选项组中单击“散点图”按钮,即会弹出如图所示的“散点图”下拉列表。如图所示
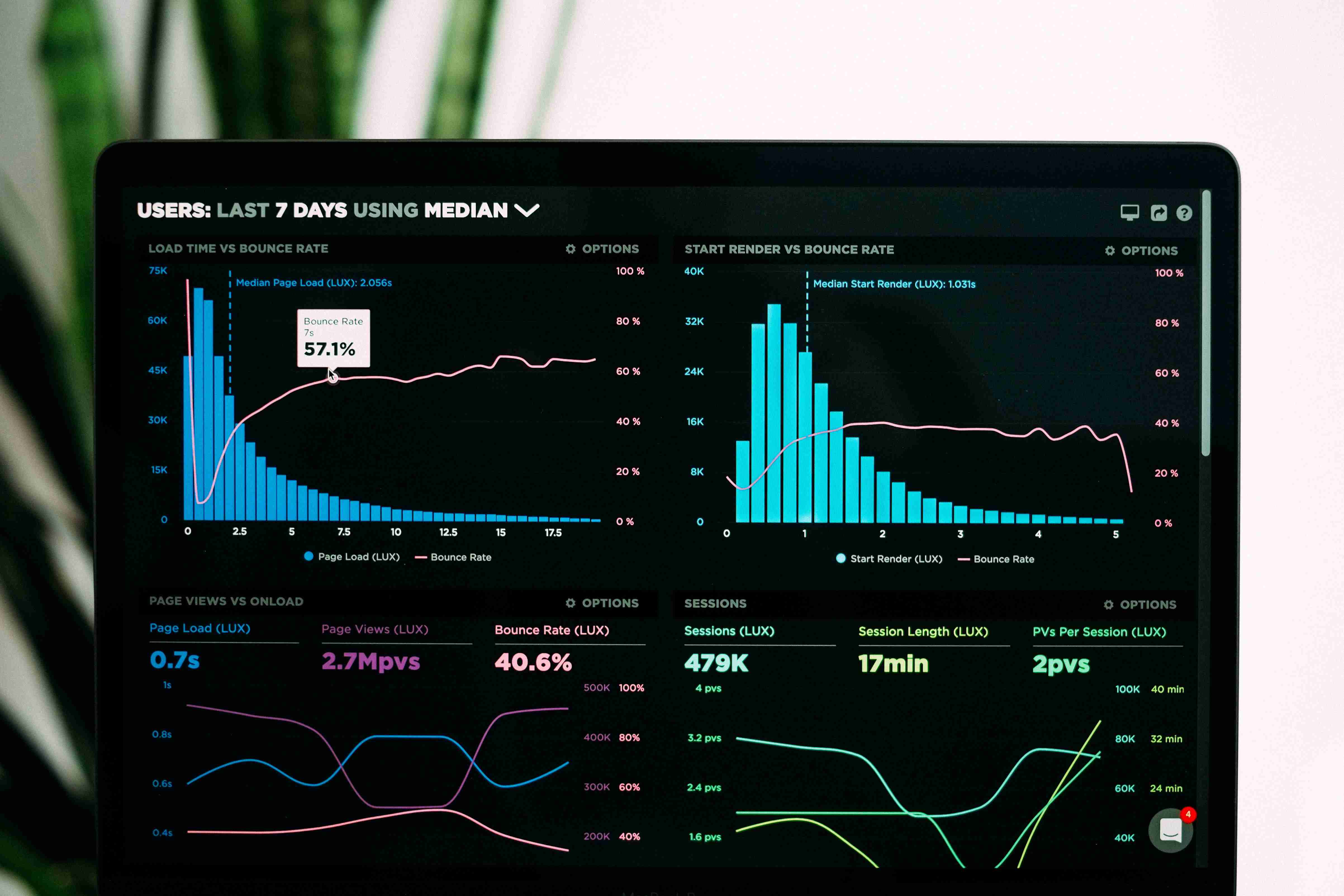
展示效果

通过如图所示的是散点图可知,净收入销售总额和净收入额呈现出正相关关系。 为了方便阅读,可以更进一步地完善散点图,对绘制成的散点图进行相关的布局设置。这时,可以在绘制吗成的散点图上添加相应的标题、图例和坐标轴名称等。其中,对坐标轴的名称设置的相关操作步骤如下:
添加相应的标题。在如图所示的散点图中,直接单击“图表标题”,在出现的虚线框中删除“图表标题”,并添加相应的图表标题“某企业销售总额和净收入散点图”,如图所示

添加坐标轴名称。选择散点图,“坐标轴标题”,如图所示

在纵坐标标题和横坐标标题处分别添加坐标轴销售标题“金额(万元)”和“年份”,则散点图最终样式如图所示
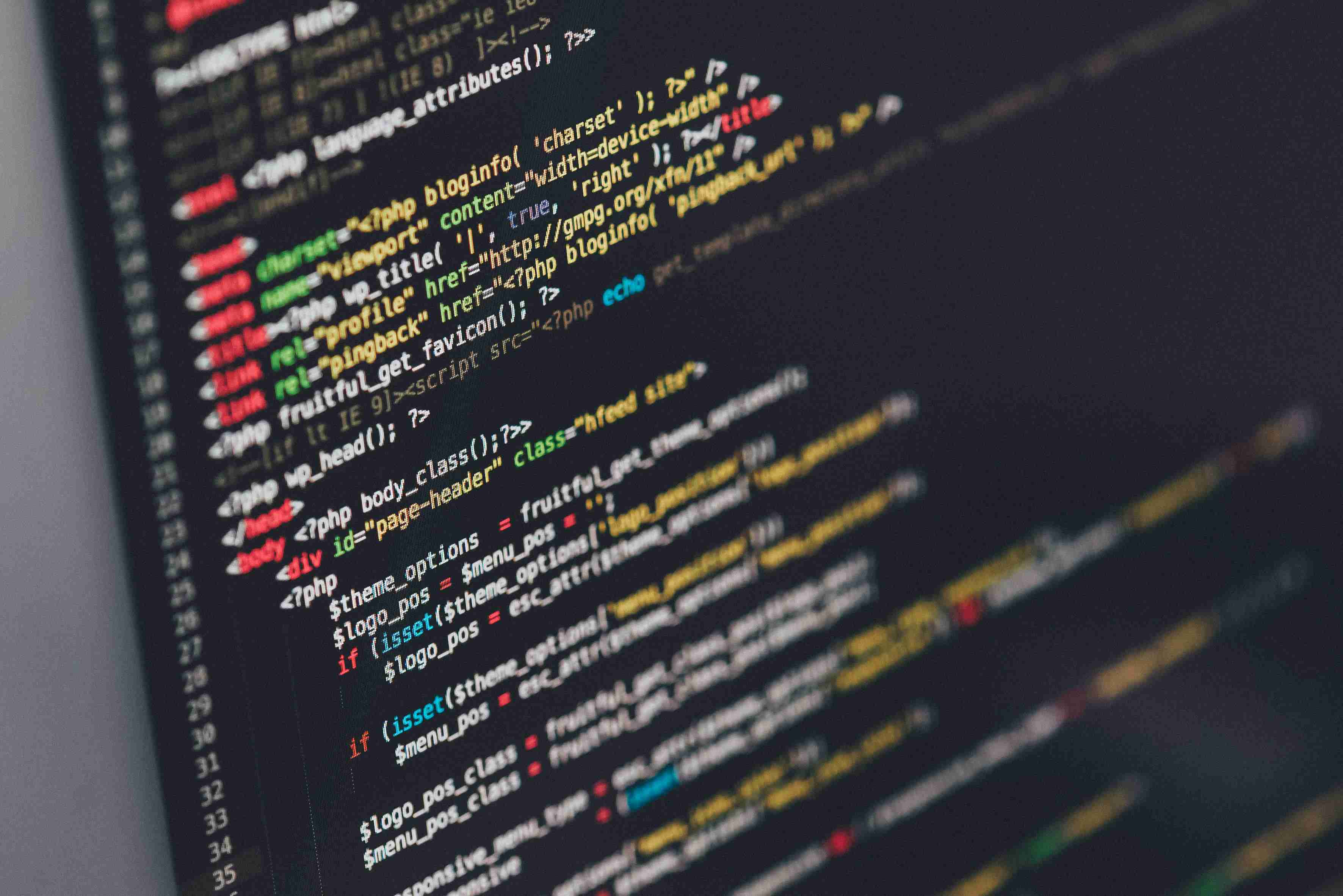
通过对散点图进行进一步的完善,可以更加方便地了解图表的主题和分析的变量名称。通过散点图分析,可以发现该企业的销售总额与净收入额都随着时间的增长而增长,且两者的增长趋势一致,说明了它们之间存在明显的正相关关系。
相关系数
在原始数据所在的工作表中,转到“数据”选项卡,在“分析”选项组中单击“数据分析”按钮,在弹出的所示的“数据分析”对话框中选择“相关系数”,单击“确定”按钮,即可弹出一个对话框。

在“相关系数”对话框中设置输入区域及格式。在图所示的“相关系数”对话框中,单击“输入区域”右侧按钮,在工作表中选择相应的数据区域,如本例中选择单元格区域“B1:C14”,则显示为“$B$1:$C$14”。需要注意的是,该引用只适用于相邻的单元格区域;如果要分析的两个数据变量所在的单元格区域不相邻,则需要对变量的位置先进行调整。 此外,通过选择“逐列”或“逐行”单选按钮来确定“输入区域”中的数据是按行还是按列排列,可以对数据的格式等进行设置。本例中,需选中“逐列”选项。如果“输入区域”中的数据的第一行包含标志项,则选中“标志位于第一行”复选框;否则,无序勾选,本例中需勾选此项。“相关系数”对话框中输入数据区域及格式设置如图所示
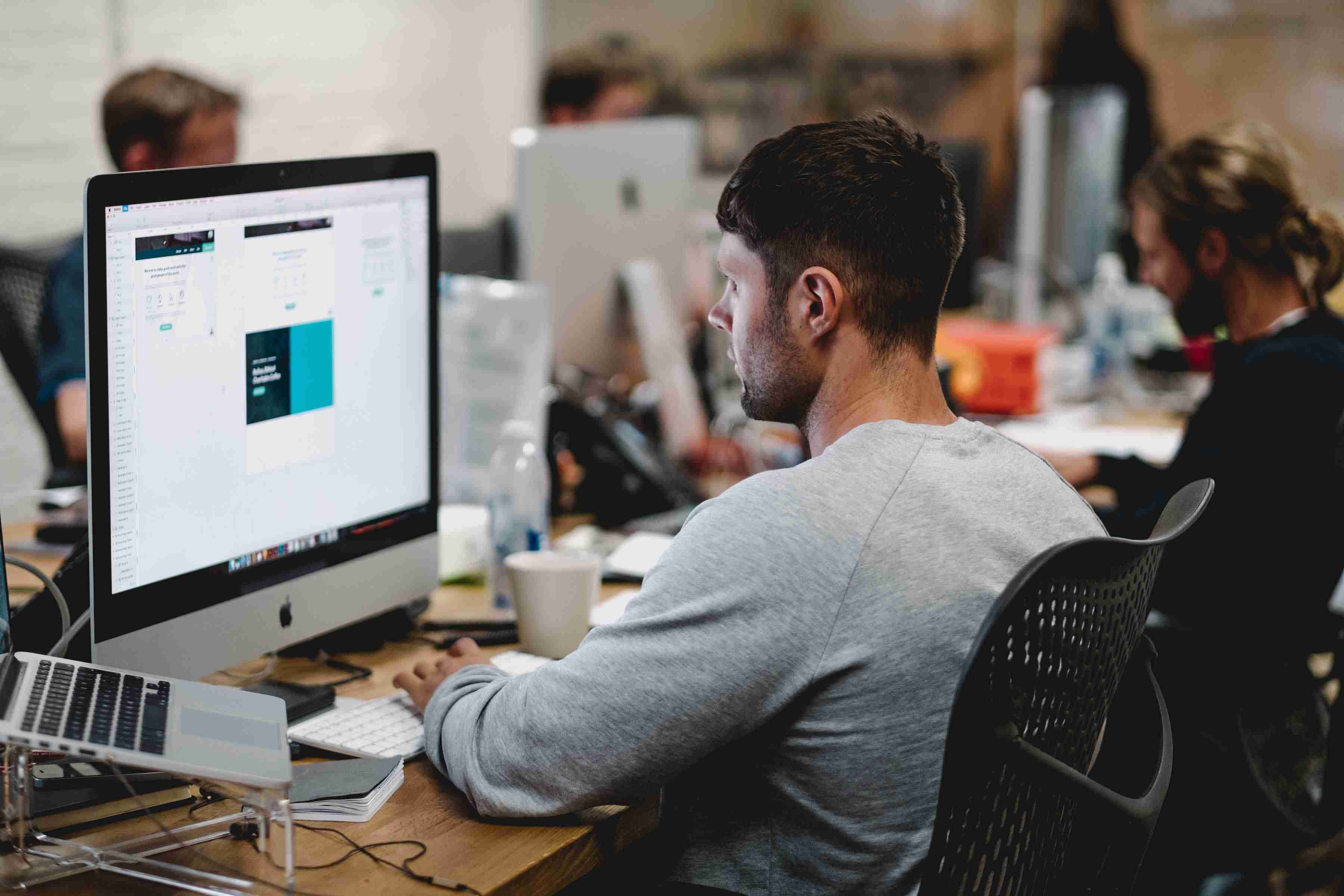
在“相关系数”对话框中设置输出数据区域及格式。设置结主营业务果的输出区域包含“输出区域”、“新工作表组”和“新工作簿”三个单选按钮。“输出区域的选定会使计算结果显示在当前工作表中,具体操作是在”输出区域“文本框中输入计算结果显示区域的单元格引用即可。如果选中区域已有数据,Excel将自动调整输出区域的范围。”新工作表组“的选定会在当前工作簿中插入一份新的工作表。工作表的标题可以在”新工作表组“后面的文本框进行设定,计算结果会从新工作表的A1单元格开始显示。”新工作簿“的选定会自动创建一个新的工作簿,计算结果会在新工作簿中的第一个工作表中显示。本例中选择”输出区域“单选按钮,并在”输出区域“文本框中输入单元格区域”L20:N23”,显示为“L$20:$N$23”。
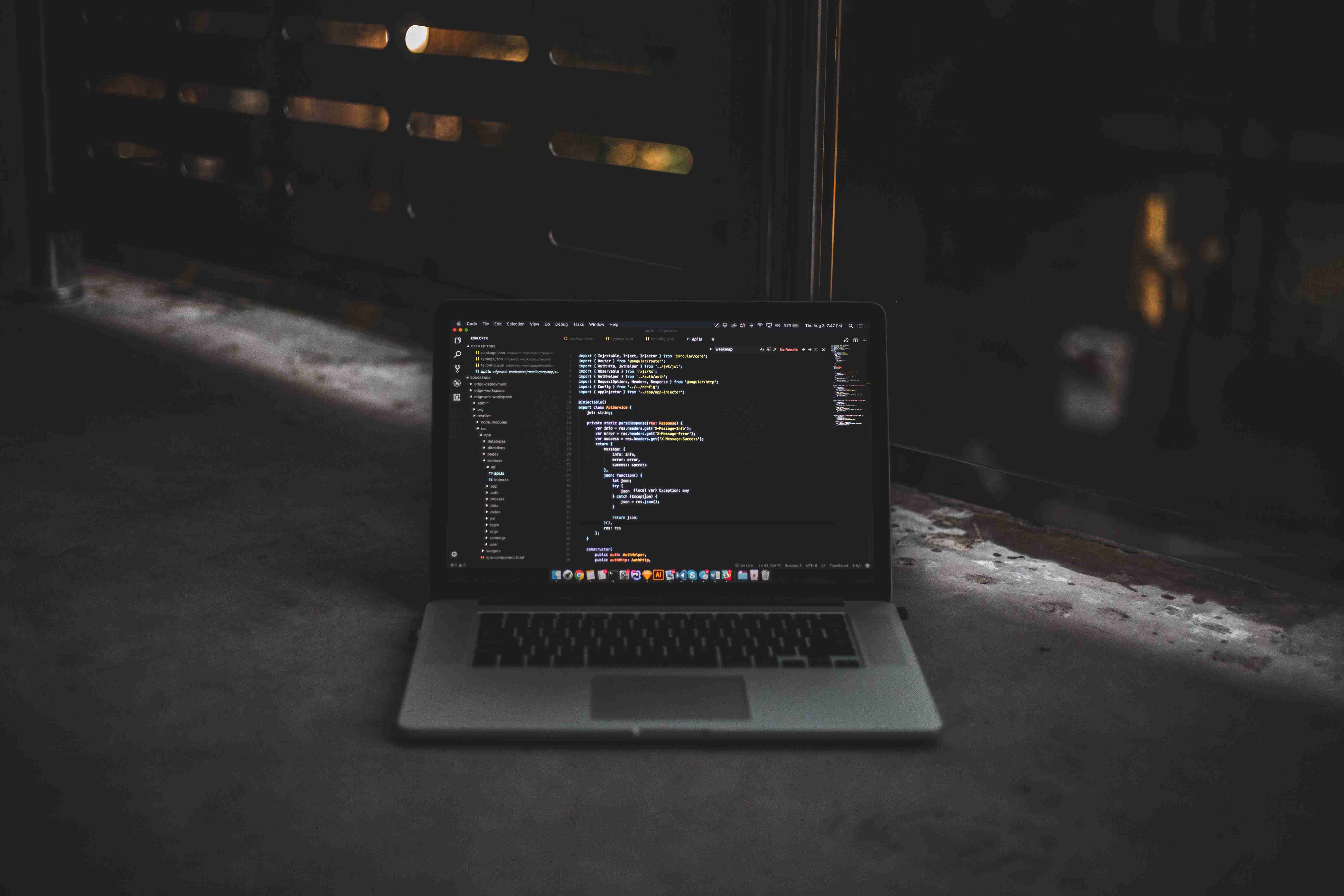
展示结果如下图所示
“相关系数”对话框设置完成后,单击“确定”按钮,即可得到如图所示的相关系数结果。该企业2006至2018年的销售总额和净收入额的相关系数约为0.96826,表明销售总额和净收入额之间存在显著的正相关关系。

版权声明:本文内容由互联网用户自发贡献,该文观点仅代表作者本人。本站仅提供信息存储空间服务,不拥有所有权,不承担相关法律责任。如发现本站有涉嫌抄袭侵权/违法违规的内容, 请发送邮件至123456@qq.com 举报,一经查实,本站将立刻删除。

