隐藏网格线只在需要的位置添加边框
Excel表的初始设置中显示有“网格线”,如果在需要的位置添加了边框,那么还是隐藏网格线会提升表格的易看性。因此,可以在作业时显示网格线,作业完成后和他人共享表格等情况时将网格线隐藏,根据情况来适当使用网格线。
平常制作表格时做到“尽量省去多余的线,只在需要的位置添加边框”,这点非常重要。此外, 网格线也无法打印。因此,在制作报表、提案书这类打印之后交给对方的资料时,建议事先隐藏网格线,在画面上确认好边框的状态之后再打印。

点击[视图]选项卡的[网格线],去掉 勾选。
隐藏网格线后,表格的易看性得到提升。

2
指定单元格区域一并添加边框
要为表格形式的单元格高效地添加边框,可以在选中表格整体之后,从[设置单元格格式]菜单中一并添加,这个方法操作起来很方便。步骤如下。
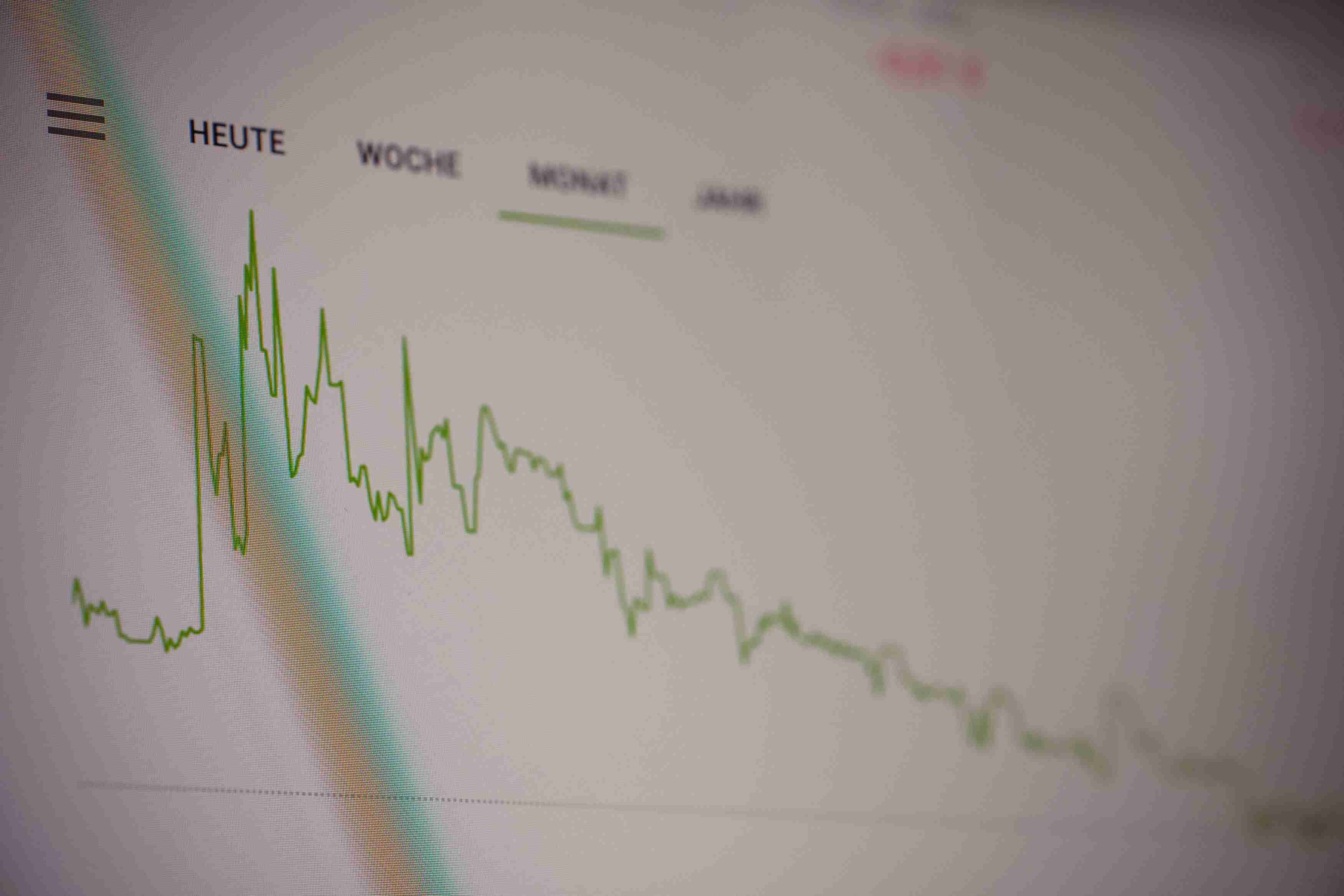
选择需要添加边框的单元格区域。单击[开始]选项卡的[字体设置]。

打开[边框]选项卡。 设置直线的样式和颜色。 鼠标点击需要添加边框的位置,设置
边框。点击[确定]按钮 。
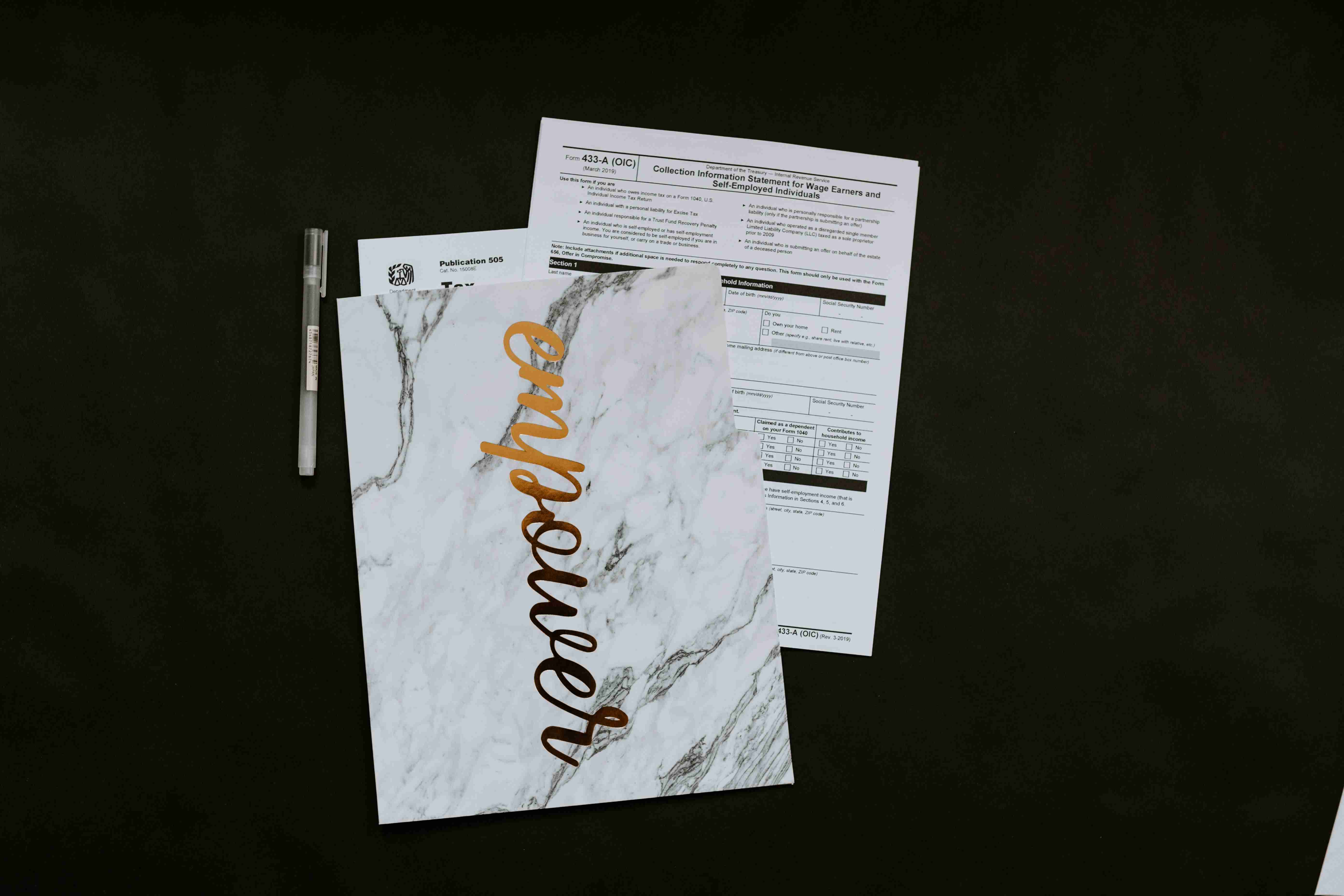
这样,选中的单元格区域内的边框就设置好了。
上下为粗,中线为细,不需要纵线
为表格添加边框时,首先为了明确表格的范围, 可上下各添加一条粗线。当在一张工作表中制作了好几个表时,只要看到这条粗线就能够一下子明白表格的范围。
另外,为了方便掌握各项目的数值,可横向添加一条细的中线。并且, 纵线基本上是不需要的。如果很好地做到了前面所说的“文字对齐”( p.32)或“缩进”( p.36)的话,即便没有纵向的边框,也能很容易区别出各列中的数据。
此外,设置边框或背景色时,可在表格右侧添加多出来的一列, 只需一列效果就非常明显(下图的I列)。此列中不输入数据,这列称为装饰列,是为了提升表格的美观性。添加装饰列后,表格整体也变得更加方便查看。只花了这一点心思,却收获了意外的效果。
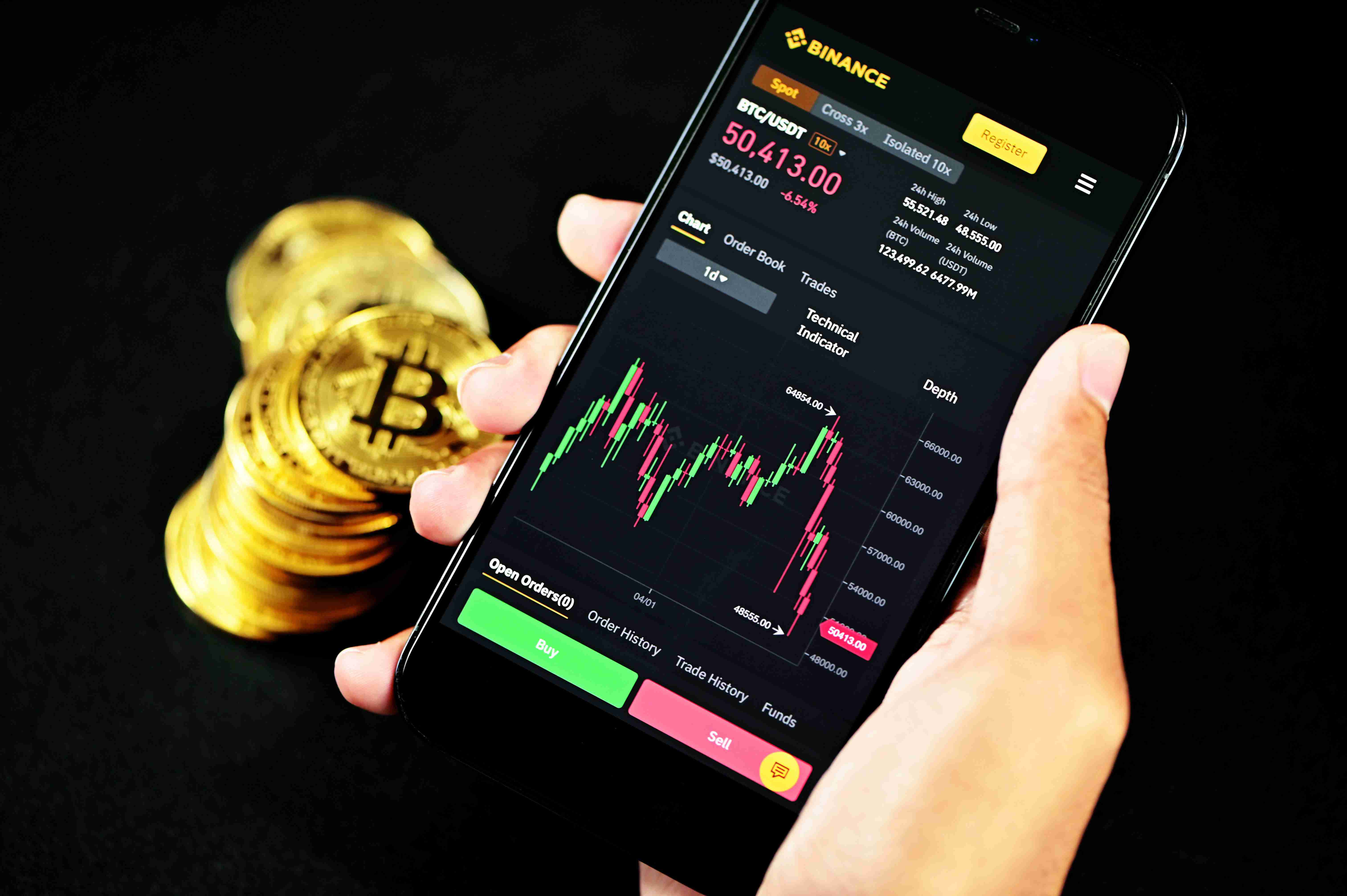
为表格添加框线的规则
推荐的边框种类
表格上下为粗线,中线为细线,推荐的边框分别为下图中的两个样式。
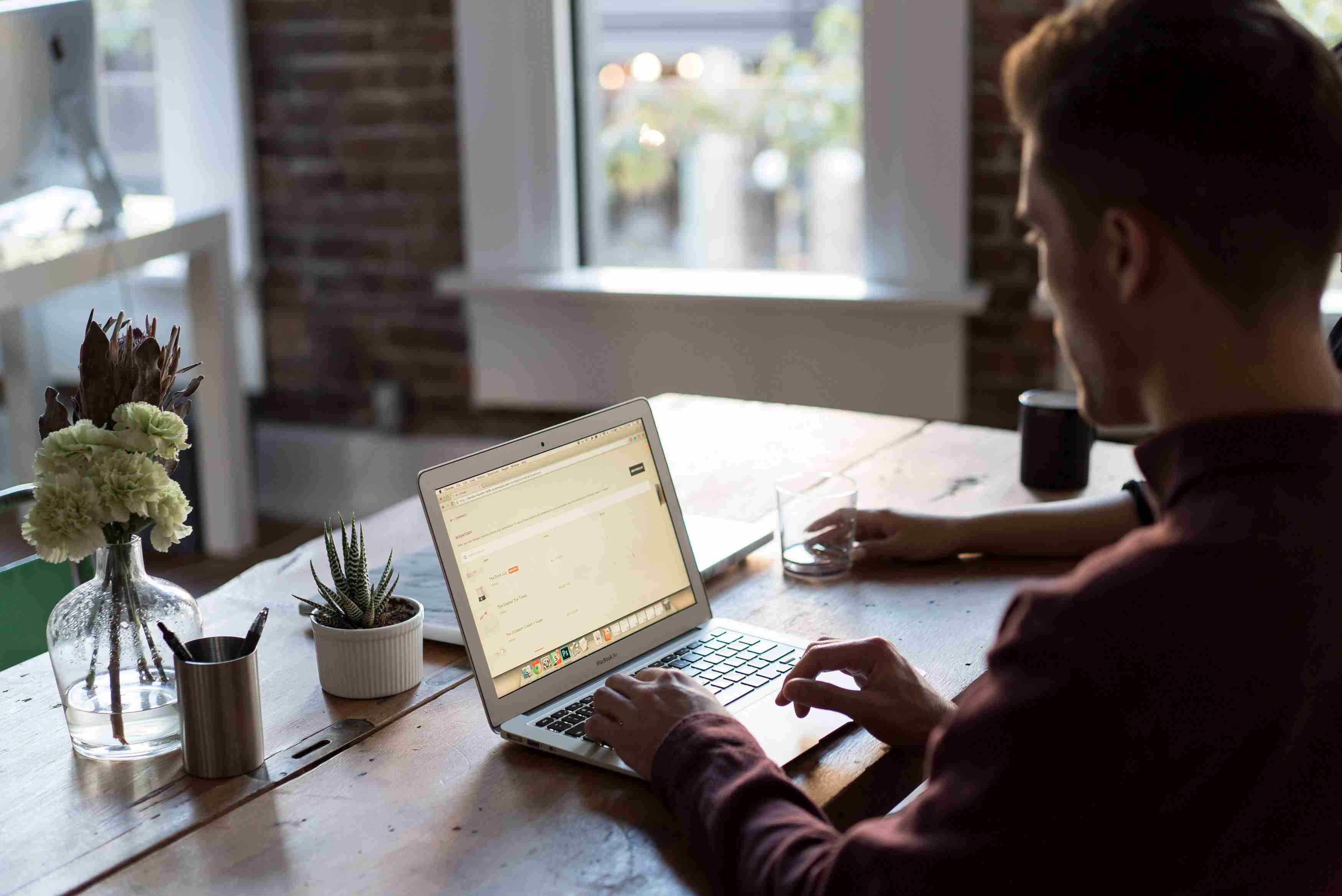
实际所使用的边框样式
上下的粗线推荐右侧倒数第三个实线,恰到好处的粗细,可以很好地体现出边界感。中线推荐左
上方最细的线,画面上看起来是虚线,实际打印出来是比较细的实线。
另外,上页中说明过“基本不使用纵向边框”,但是当在一个表格中一并出现实际业绩和预算这种情况时, 为了区分数据的作用,可以破例使用。
tips:将背景色设为“白色”可以隐藏网格线
为了隐藏工作表中所显示的网格线(框线),通常是去掉[视图]选项卡中“网格线”的勾选,还可以通过将所选单元格区域的背景色设置为“白色”来进行隐藏。
这个方法的优点在于不针对整体工作表,只隐藏工作表任意区域内(所选单元格区域内)的网格线。请根据目的和用途区分使用。
想学习更多Excel技巧,看这里——

《Excel最强教科书》
《孙子兵法》中有这样一句话:将莫不闻,知之者胜,不知者不胜。这同样也适用于职场成功法则,了解“Excel 高效工作法”的职员和不了解“Excel高效工作法”的职员在工作效率和工作质量上可谓天壤之别。做同样的工作,有的人用5个小时,而有的人10秒就完成了。这并不是夸大其词,Excel真的是一款能让人有如此大差别的软件。一旦学会本书中讲解的Excel商务实用办公技巧,不仅能几十倍地提高工作效率,还能大幅度减少输入错误和计算错误,这些将成为你受益终生的最强武器,助力你登上职场巅峰!
【号外】#头条抽奖# 《Graphic Recorder——让你的会议可视化:用图形符号快速记录会议内容》免费送书啦!免费送书啦!#头条抽奖# 【关注@不一样的职场生活 转发此微头条 艾特1位好朋友 】就可以参加抽奖啦。#职场达人上头条# 抽2位粉丝朋友,每人送出一本由中国青年出版社下属中青雄狮出版的《Graphic Recorder——让你的会议可视化:用图形符号快速记录会议内容》,“图像记录法”是指在各种各样的会议或研究会等场合,为实现更好的对话效果,得到更有效的解决问题的方法,将来自不同立场、持不同看法的人们所讨论的内容通过图形符号再现的一种手法。对于想要开始使用图像记录法的人,和在公司的会议中有主题意识的人来说,本书是非常合适的入门书籍。通过图像记录,吸引与会者的视线,促进发言,使人们在讨论中衍生出新的课题、新的创意,这就是本书的目的。想成为办公高手?你只差这一本书的距离!爱上办公,享受生活,尽在本书!#年中职场盘点#
抽奖时间:将在11月25日下午14:00由@头条抽奖平台

《Graphic Recorder——让你的会议可视化》
要知道,学Excel一时爽,一直学,一直爽!
【福利】关注不一样的职场生活,
回复【柱形图】获得万能模版
回复【折线图】获得万能折线图模版
回复【条形图】获得万能条形图模版
回复【饼图】获得万能饼图模版
回复【堆积】获得万能堆积柱形图模版
想要《Excel最强教科书》?
点击下面链接
版权声明:本文内容由互联网用户自发贡献,该文观点仅代表作者本人。本站仅提供信息存储空间服务,不拥有所有权,不承担相关法律责任。如发现本站有涉嫌抄袭侵权/违法违规的内容, 请发送邮件至123456@qq.com 举报,一经查实,本站将立刻删除。

